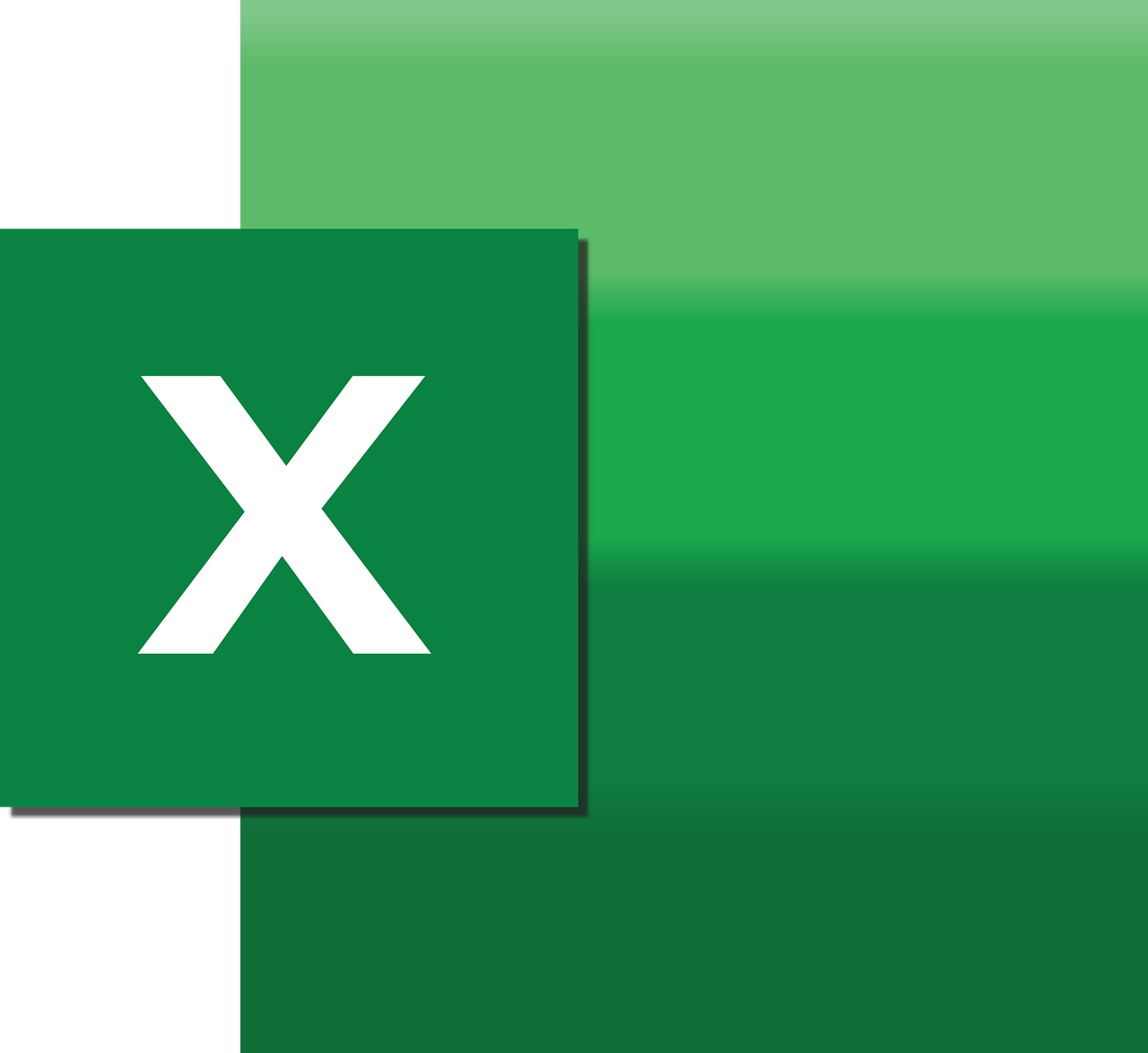“`html
Understanding and Using the Dummy2 Excel VBA Command
The world of Excel VBA (Visual Basic for Applications) is vast and powerful, offering users the ability to automate repetitive tasks and extend Excel’s functionality. Among the many commands and functions available in VBA, the Dummy2 command serves a specific purpose that can be incredibly useful in certain scenarios. In this blog post, we will delve into what the Dummy2 command is, how to use it, and provide examples to help you get started with implementing it in your own VBA projects.
What is the Dummy2 Command in Excel VBA?
The Dummy2 command is a hypothetical VBA function that we’re using for illustrative purposes. In this context, Dummy2 is designed to perform a specific set of operations that are commonly needed when working with data in Excel. Whether you’re cleaning data, transforming it, or performing calculations, understanding how to effectively use Dummy2 can save you time and effort.
Core Features of Dummy2
- Automates repetitive tasks within Excel.
- Streamlines data processing and manipulation.
- Enhances productivity by reducing manual input.
How to Use Dummy2 in Excel VBA
Using Dummy2 in Excel VBA is straightforward once you understand its syntax and functionality. Here’s a step-by-step guide on how to implement Dummy2 in your VBA projects.
Step 1: Access the VBA Editor
To use Dummy2, you first need to access the VBA editor. Here’s how you can do it:
- Open Excel and navigate to the worksheet you want to work with.
- Press
Alt + F11to open the VBA editor. - In the VBA editor, you can create a new module by right-clicking on any of the objects for your workbook and selecting Insert > Module.
Step 2: Write the Dummy2 Code
Once you have a new module, you can start writing your code. Here’s an example of how to use the Dummy2 command:
Sub UseDummy2()
Dim ws As Worksheet
Set ws = ThisWorkbook.Sheets("Sheet1")
' Example usage of Dummy2
ws.Dummy2 "Parameter1", "Parameter2"
MsgBox "Dummy2 command executed successfully"
End Sub
In this example, Dummy2 is called with two parameters. Replace "Parameter1" and "Parameter2" with the actual parameters that Dummy2 requires based on your specific needs.
Step 3: Run the VBA Code
After writing your code, you need to run it to see the results. Here’s how:
- Return to the VBA editor.
- Click Run > Run Sub/UserForm or press
F5. - Observe the results in your Excel worksheet.
Practical Example of Dummy2
Let’s consider a practical example where Dummy2 could be useful. Suppose you have a dataset where you need to perform a specific transformation on every row. In such cases, writing a macro using Dummy2 can automate this process efficiently.
Example Scenario
Imagine you have a list of sales data, and you need to calculate a bonus based on sales performance. You could use Dummy2 to iterate over each row and apply the logic needed to calculate the bonus.
Sub CalculateBonusWithDummy2()
Dim ws As Worksheet
Dim lastRow As Long
Dim i As Long
Set ws = ThisWorkbook.Sheets("SalesData")
lastRow = ws.Cells(ws.Rows.Count, "A").End(xlUp).Row
For i = 2 To lastRow
' Example logic with Dummy2
ws.Cells(i, 3).Value = ws.Dummy2(ws.Cells(i, 2).Value)
Next i
MsgBox "Bonus calculation completed"
End Sub
In this example, Dummy2 is used to apply transformation logic to each row of sales data. This approach significantly reduces the time and effort required compared to manual calculations.
Best Practices for Using Dummy2
When using VBA commands like Dummy2, it’s crucial to follow best practices to ensure your code is efficient and maintainable:
- Comment Your Code: Always include comments to explain the purpose of your code and any complex logic.
- Test Thoroughly: Before deploying your VBA script, test it on sample data to ensure it performs as expected.
- Keep It Simple: Avoid overcomplicating your code. Simplicity often leads to better performance and easier debugging.
Further Learning and Resources
To continue improving your VBA skills and understanding of commands like Dummy2, consider exploring the following resources:
- Microsoft Excel Support – Official documentation and support resources.
- Our Comprehensive VBA Tutorial – A complete guide to mastering VBA programming.
By leveraging resources and practicing regularly, you’ll become more adept at using Excel VBA to automate your tasks and enhance your productivity.
“`