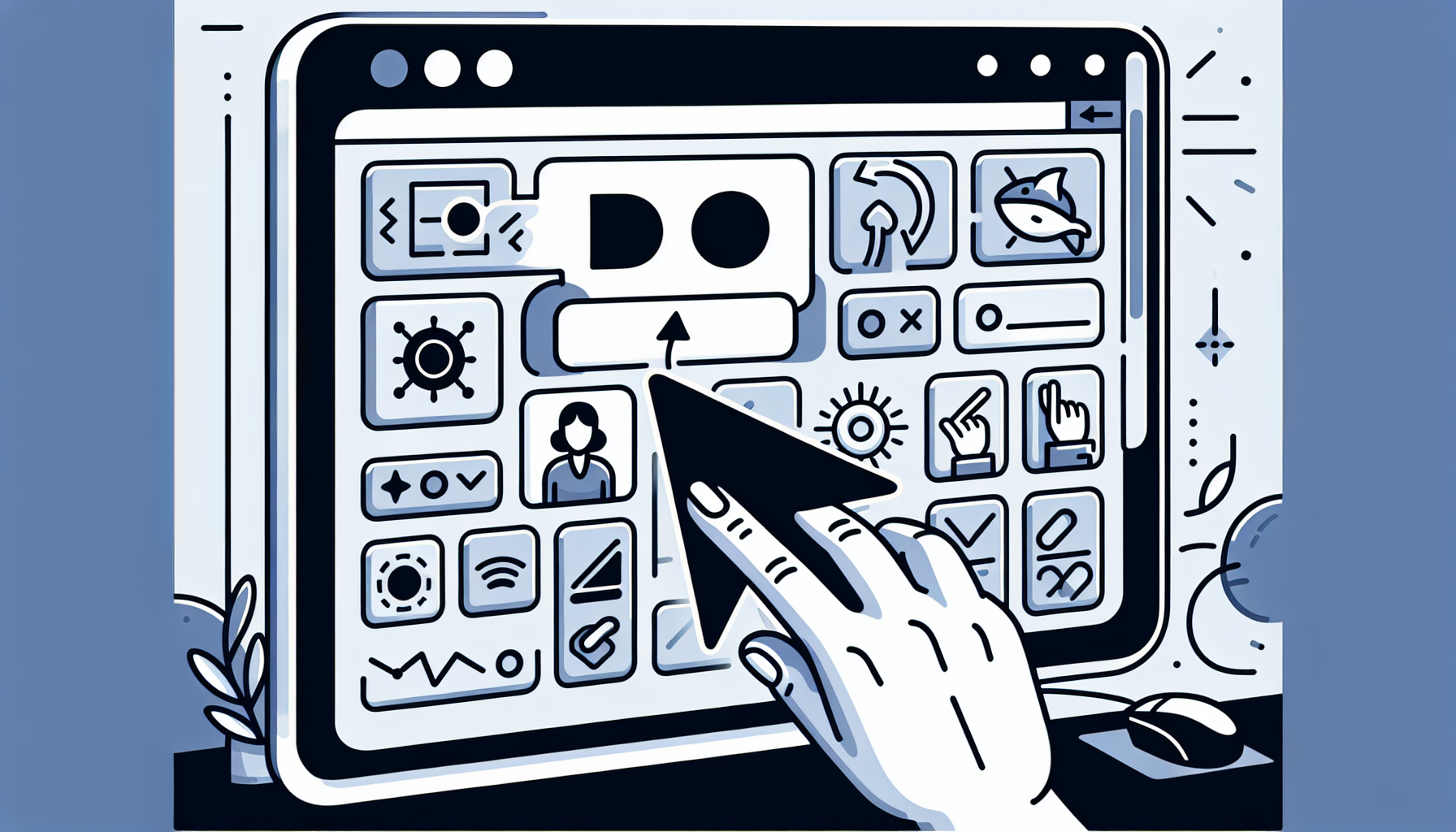“`html
Mastering the ‘Do’ Command in Excel VBA: A Comprehensive Guide
Introduction to the ‘Do’ Command in Excel VBA
Microsoft Excel is a powerful tool, and when combined with VBA (Visual Basic for Applications), it becomes a powerhouse for automating tasks. One of the fundamental commands in VBA is the ‘Do’ command. This command allows you to create loops, which are essential for repetitive tasks. In this guide, we will explore the basics of the ‘Do’ command, its usage, and provide some practical examples.
Understanding the Basics of the ‘Do’ Command
The ‘Do’ command in VBA is used to create loops. A loop is a sequence of instructions that is repeated until a certain condition is met. The ‘Do’ command can be used with ‘While’ or ‘Until’ to specify the condition for the loop. Here’s the basic syntax:
Do While condition
' Code to execute while the condition is true
Loop
Do Until condition
' Code to execute until the condition becomes true
Loop
How to Use the ‘Do’ Command in Excel VBA
To effectively use the ‘Do’ command, you need to understand how to set up your condition and the code that should be executed within the loop. Here’s a step-by-step guide:
1. Initializing Variables
Before starting the loop, you often need to initialize some variables. This helps in setting up the initial condition for the loop.
Dim i As Integer
i = 1
2. Writing the ‘Do’ Loop
Choose between ‘Do While’ or ‘Do Until’ based on your requirement. For instance, if you want the loop to continue as long as a condition is true, use ‘Do While’. If you want it to run until a condition becomes true, use ‘Do Until’.
Do While i <= 10
' Your code here
i = i + 1
Loop
Practical Example of the 'Do' Command
Let's consider a practical example where we use the 'Do' command to fill the first 10 cells in column A with the numbers 1 to 10.
Sub FillCells()
Dim i As Integer
i = 1
Do While i <= 10
Cells(i, 1).Value = i
i = i + 1
Loop
End Sub
Conclusion
Mastering the 'Do' command in Excel VBA is essential for anyone looking to automate repetitive tasks. By understanding how to set up conditions and write effective loops, you can significantly enhance your productivity in Excel. For more advanced topics, consider exploring other Excel VBA functions or check out our VBA tutorials for further learning.
```