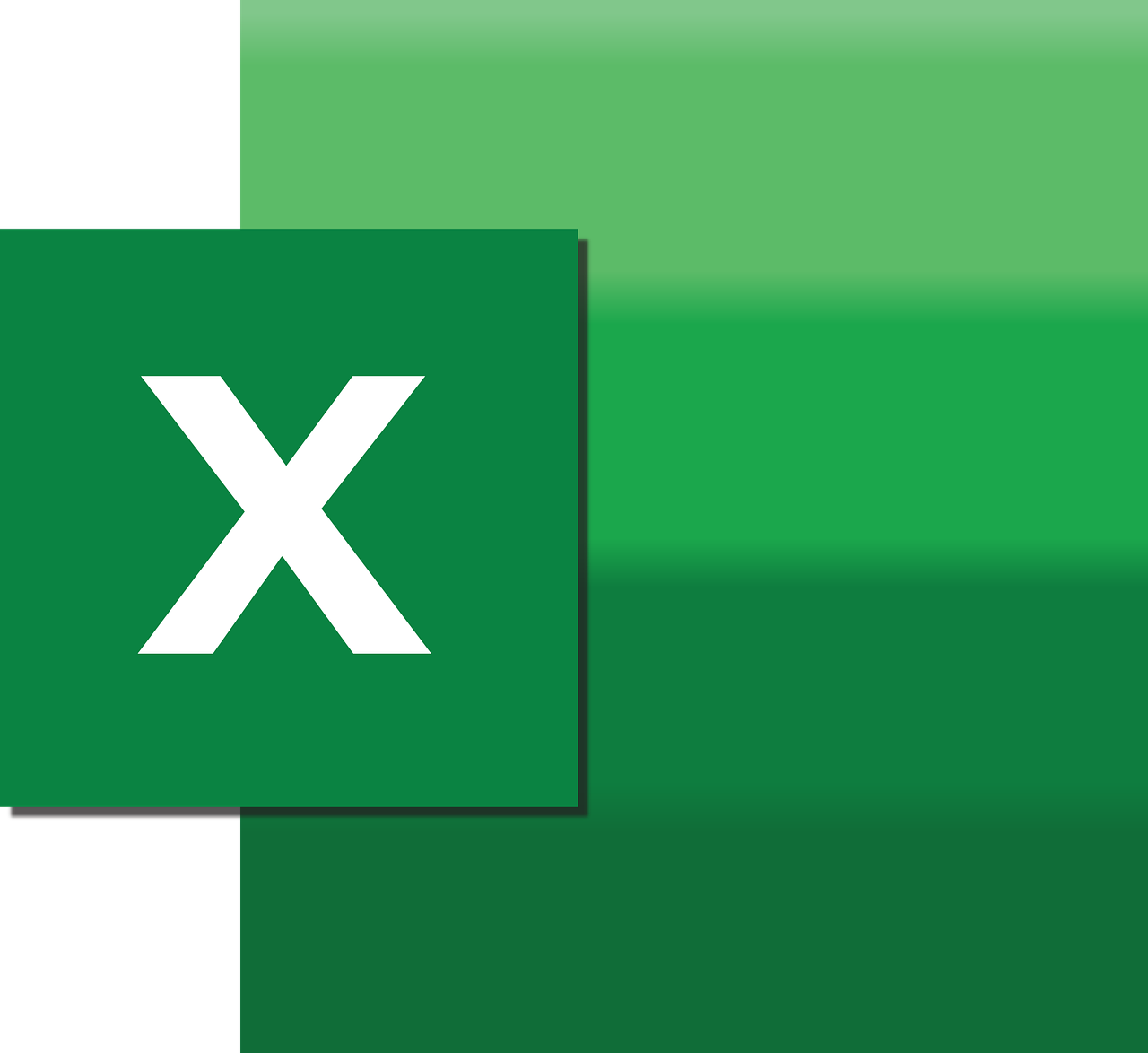“`html
Understanding the Application.DisplayStatusBar Command in Excel VBA
In the world of Excel VBA, the Application.DisplayStatusBar command is a valuable tool for controlling the display settings of your Excel status bar. Whether you are a beginner or an advanced user, understanding how to effectively use this command can enhance your productivity and make your Excel applications more user-friendly. In this blog post, we will explore the basics of the Application.DisplayStatusBar command, its usage, and provide practical examples to help you master its applications.
What is Application.DisplayStatusBar?
The Application.DisplayStatusBar command in Excel VBA is a property of the Application object that allows you to control the visibility of the status bar at the bottom of the Excel window. The status bar provides information about the current state of the Excel application, such as the progress of tasks, the sum of selected cells, and more. By default, the status bar is visible, but you can toggle its visibility using this command.
Why Use Application.DisplayStatusBar?
Using the Application.DisplayStatusBar command can be beneficial for several reasons:
- Clarity and Focus: When executing lengthy macros, you might want to hide the status bar to avoid distractions.
- Interface Customization: Customize the user interface for specific tasks or user experiences by hiding or displaying the status bar as needed.
- Performance Monitoring: During macro execution, you can keep users informed of the progress by displaying custom messages on the status bar.
How to Use Application.DisplayStatusBar
To use the Application.DisplayStatusBar command, you need to set it to either True or False. Setting it to True will make the status bar visible, while setting it to False will hide it.
Sub ToggleStatusBar()
' Hide the status bar
Application.DisplayStatusBar = False
' Your code here
' Show the status bar
Application.DisplayStatusBar = True
End Sub
Practical Examples of Application.DisplayStatusBar
Example 1: Hiding the Status Bar During Macro Execution
Suppose you have a macro that performs several complex calculations, and you want to hide the status bar during its execution to minimize distractions. Here’s how you can achieve that:
Sub HideStatusBarDuringMacro()
' Hide the status bar
Application.DisplayStatusBar = False
' Perform complex calculations
Call PerformCalculations
' Show the status bar after calculations
Application.DisplayStatusBar = True
End Sub
Sub PerformCalculations()
' Simulate some calculations
Dim i As Long
For i = 1 To 1000000
' Calculation logic here
Next i
End Sub
Example 2: Displaying Custom Status Messages
You can also use the status bar to display custom messages to inform users about the progress of a macro. Here’s an example:
Sub CustomStatusMessage()
Dim i As Integer
For i = 1 To 10
' Update status bar with custom message
Application.StatusBar = "Processing item " & i & " of 10"
' Simulate processing delay
Application.Wait Now + TimeValue("00:00:01")
Next i
' Clear the status bar
Application.StatusBar = False
End Sub
Best Practices for Using Application.DisplayStatusBar
While the Application.DisplayStatusBar command is a powerful feature, it’s important to use it judiciously. Here are some best practices:
- Always reset the status bar to its original state after your macro completes to ensure a consistent user experience.
- Consider user preferences; some users may rely on the status bar for information, so avoid hiding it unnecessarily.
- Use clear and concise messages when updating the status bar to keep users informed without overwhelming them.
Conclusion
The Application.DisplayStatusBar command is a versatile tool in Excel VBA that allows you to control the visibility of the status bar, enhancing both the functionality and usability of your Excel applications. By understanding its usage and adhering to best practices, you can create streamlined and user-friendly experiences for those interacting with your Excel macros.
For further reading on optimizing your Excel VBA skills, check out our Excel VBA Tips page for more insights and advanced techniques. Additionally, you might find this official Microsoft documentation on Excel VBA useful for a comprehensive understanding of VBA capabilities.
Feel free to experiment with the examples provided and integrate the Application.DisplayStatusBar command into your own projects to harness its full potential!
“`