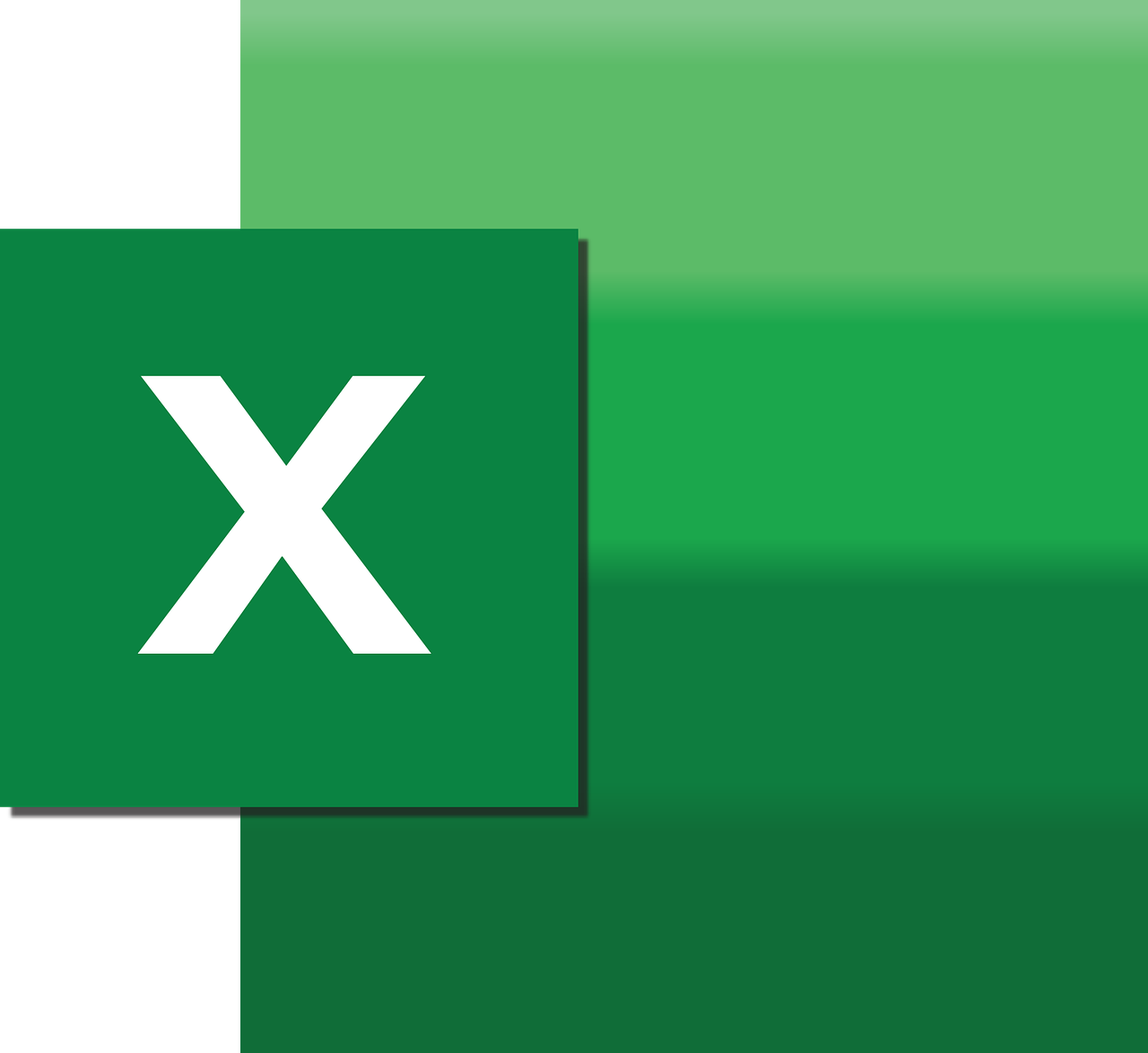“`html
Understanding the Excel VBA ‘DisplayNoteIndicator’ Command
Excel VBA (Visual Basic for Applications) is a powerful tool that can automate tasks and enhance your Excel experience. One of the useful commands in VBA is DisplayNoteIndicator. This command allows you to control the visibility of note indicators in your Excel sheets. Whether you’re a beginner or an experienced VBA user, understanding and utilizing this command can greatly improve your workflow.
What is DisplayNoteIndicator?
The DisplayNoteIndicator property in Excel VBA is used to control whether or not note indicators (those tiny red triangles) are visible in your Excel worksheet. These indicators usually appear at the top-right corner of a cell to signify that there’s a comment or note linked to that cell. By using the DisplayNoteIndicator property, you can toggle these indicators on or off, depending on your preference or the specific needs of your project.
Why Use DisplayNoteIndicator?
There are several reasons why you might want to use the DisplayNoteIndicator property:
- Cleaner Interface: If your worksheet contains numerous notes, the red triangles can clutter the view. Turning them off can make your worksheet look cleaner.
- Focus: Disabling note indicators can help you focus on the data rather than the comments, especially when presenting to others.
- Privacy: In some cases, you might not want others to know there are comments in the sheet. Disabling indicators can help maintain privacy.
How to Use DisplayNoteIndicator in Excel VBA
Using the DisplayNoteIndicator property is straightforward. It involves accessing the Application object in VBA and setting the property according to your needs. Below is a step-by-step guide on how to do this:
Step 1: Open the VBA Editor
To open the VBA editor, press ALT + F11 in Excel. This will bring up the Visual Basic for Applications editor where you can write and run your VBA scripts.
Step 2: Access the ‘ThisWorkbook’ Module
In the Project Explorer window, locate your workbook and double-click on ThisWorkbook to open the code window for your workbook. This is where you will write your VBA code.
Step 3: Write the VBA Code
Below is an example of how to use the DisplayNoteIndicator property in VBA:
Sub ToggleNoteIndicator()
' This subroutine toggles the visibility of note indicators
With Application
' Toggle note indicators
.DisplayNoteIndicator = Not .DisplayNoteIndicator
End With
End Sub
This simple subroutine toggles the visibility of note indicators each time it is run. If the indicators are visible, running this will hide them and vice versa.
Step 4: Run the VBA Code
To run the code, press F5 while in the VBA editor or go back to Excel and run the macro from the Macros menu. This will execute the ToggleNoteIndicator subroutine and change the visibility of note indicators in your workbook.
Example Scenario
Imagine you are preparing a report for a team meeting. Your worksheet contains several comments that are useful for your understanding but might not be relevant to your audience. Using the DisplayNoteIndicator property, you can easily hide these note indicators before sharing the file or presenting the data.
Additional Resources
For more detailed guidance on Excel VBA, consider exploring the official Microsoft Excel VBA Documentation. Additionally, our blog post on Excel VBA Basics provides a comprehensive introduction to get you started with VBA programming.
Conclusion
The DisplayNoteIndicator property is a simple yet effective tool in Excel VBA that enhances your control over the visual elements of your worksheets. By understanding and utilizing this command, you can create a cleaner, more focused, and private Excel experience. Whether you’re automating reports or simply streamlining your workflow, this property is a valuable addition to your VBA toolkit.
Start exploring the power of Excel VBA today and see how it can transform your Excel usage from mundane to magnificent!
“`