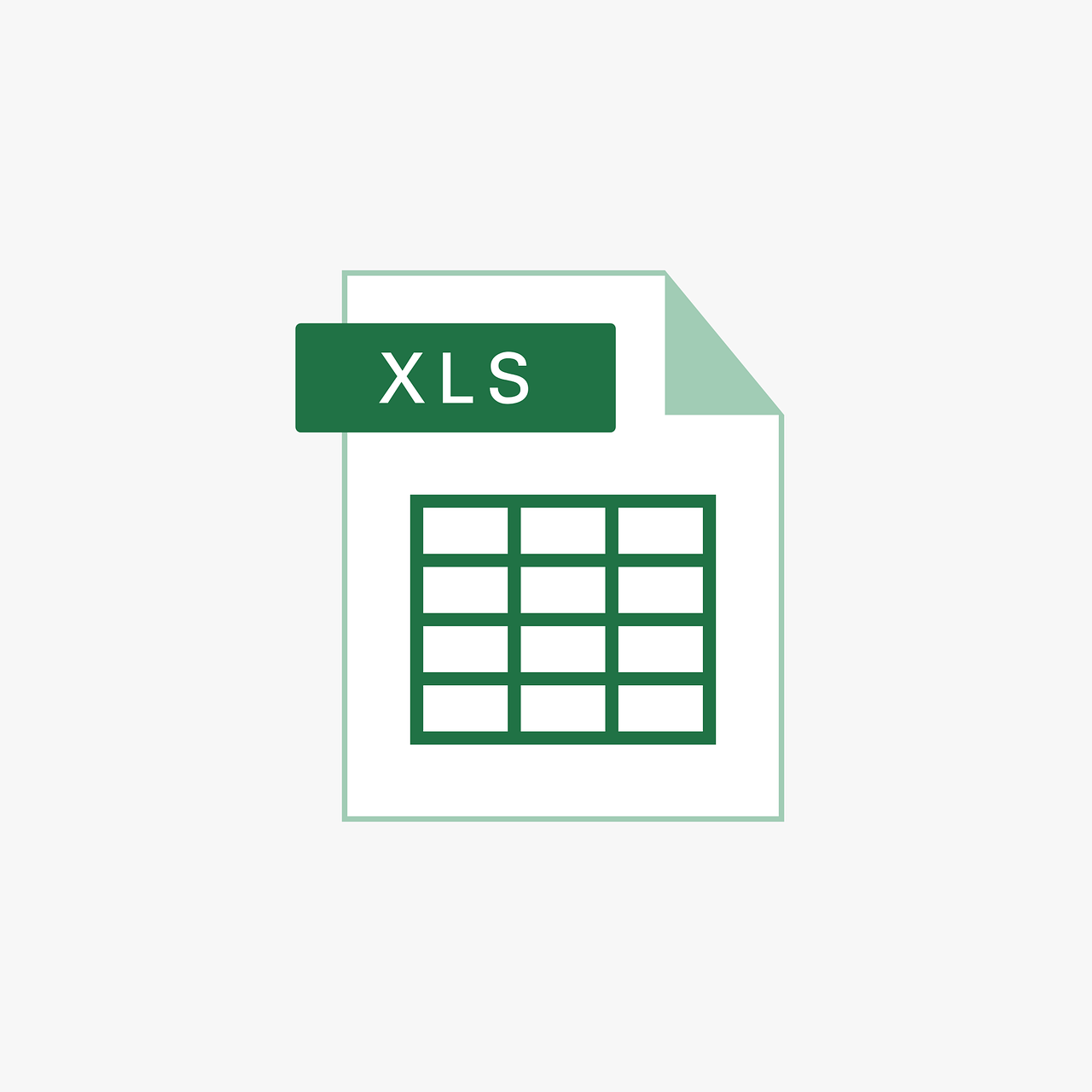“`html
Understanding Excel VBA’s DisplayCommentIndicator
Microsoft Excel is a powerful tool that offers extensive functionality through its built-in features and support for VBA (Visual Basic for Applications). Among the various VBA properties and methods, DisplayCommentIndicator is a command that allows developers to control how comments are displayed in Excel. In this post, we’ll delve into the basics of DisplayCommentIndicator, its usage, and provide some examples to help you get started.
What is DisplayCommentIndicator?
DisplayCommentIndicator is a property in Excel VBA that determines the visibility of comment indicators within a worksheet. Comments in Excel are often used to annotate cells with additional information that is not directly visible in the spreadsheet. By default, Excel shows a small red triangle in the upper-right corner of a cell to indicate the presence of a comment.
How to Use DisplayCommentIndicator
The DisplayCommentIndicator property can be set to control the display of these comment indicators. This property can take three different values:
- xlNoIndicator – No comment indicators are displayed.
- xlCommentAndIndicator – Comments and their indicators are shown when you hover over the cell.
- xlIndicatorOnly – Only the comment indicators (red triangles) are shown, without displaying the comment text on hover.
To use DisplayCommentIndicator, you need to access the Excel application object in VBA and set the property. Below, we provide a basic example of its implementation.
Example: Setting DisplayCommentIndicator in VBA
To set the DisplayCommentIndicator property in VBA, you can use the following code snippet:
Sub SetDisplayCommentIndicator()
Application.DisplayCommentIndicator = xlCommentAndIndicator
End Sub
This simple subroutine sets the DisplayCommentIndicator to show both comments and indicators when hovering over the cell. By adjusting the value, you can control how comments are displayed according to your preferences.
Practical Applications
Understanding how to manipulate the DisplayCommentIndicator is useful in various scenarios. For instance, if you’re designing an Excel workbook for users who should focus on the data without distraction, you might choose to hide the comment indicators entirely. Conversely, if comments contain essential notes or instructions, ensuring they are visible might be your priority.
Example: Hiding Comment Indicators
If you want to create a cleaner look by hiding all comment indicators, you can use the following VBA code:
Sub HideCommentIndicators()
Application.DisplayCommentIndicator = xlNoIndicator
End Sub
This snippet sets the DisplayCommentIndicator property to hide all comment indicators, thus keeping the worksheet free from visual clutter.
Advanced Usage
Beyond the basic settings, you can incorporate the DisplayCommentIndicator property into larger VBA projects. For example, you might create a user interface that allows users to toggle comment indicators on and off with a button click. Here’s a simple implementation of such functionality using a form control button:
Example: Toggle Comment Indicators with a Button
To achieve this, first create a button on your worksheet and assign it the following code:
Sub ToggleCommentIndicators()
If Application.DisplayCommentIndicator = xlNoIndicator Then
Application.DisplayCommentIndicator = xlCommentAndIndicator
Else
Application.DisplayCommentIndicator = xlNoIndicator
End If
End Sub
This code checks the current state of the DisplayCommentIndicator property and toggles it between showing comments and hiding indicators entirely.
SEO Considerations
When writing about Excel VBA, it’s essential to consider search engine optimization (SEO) to ensure your content reaches a broader audience. Here are some tips:
- Include relevant keywords like “Excel VBA”, “DisplayCommentIndicator”, and “Excel comments”.
- Use headings and subheadings effectively to break up content and improve readability.
- Provide internal and external links for additional resources.
Internal and External Links
For more advanced Excel VBA techniques, you might refer readers to other relevant articles on your site. For example, check out our guide on Excel VBA Basics for more foundational knowledge. Additionally, the Microsoft Support page offers a wealth of information on Excel functionalities and properties.
Conclusion
The DisplayCommentIndicator property in Excel VBA is a versatile tool for controlling how comments are displayed in your spreadsheets. Whether you’re simplifying a worksheet’s appearance or ensuring important notes are seen, understanding how to use this property effectively can enhance your Excel projects. By incorporating the examples and tips provided, you’ll be well-equipped to manipulate comment indicators to suit your needs.
For any questions or further discussion, feel free to leave a comment below or reach out to our community forum!
“`