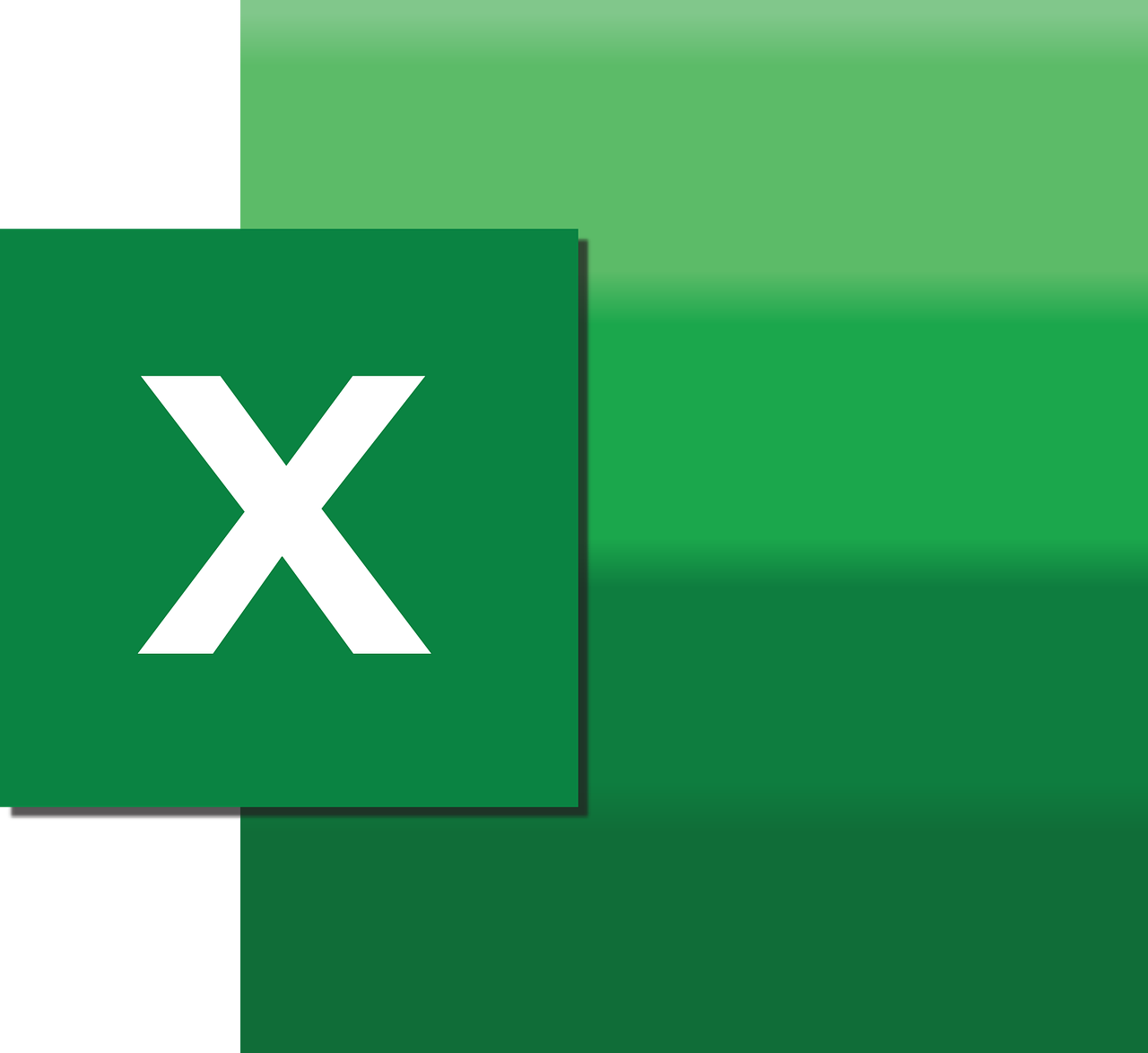“`html
Understanding ‘Application.DisplayAlerts’ in Excel VBA
Excel VBA (Visual Basic for Applications) is a powerful tool that allows users to automate tasks in Excel, enhancing productivity and efficiency. One of the useful VBA commands is Application.DisplayAlerts. This command is essential when you want to control the interaction between the user and Excel when running scripts. This blog post will delve into the basics, usage, and examples of Application.DisplayAlerts, providing a comprehensive guide to help you master this command.
What is Application.DisplayAlerts?
Application.DisplayAlerts is a property in Excel VBA that allows you to control whether Excel displays alerts and messages while a macro is running. By default, Excel displays alerts, which can interrupt the flow of your macro. This can be undesirable, especially when running long or complex scripts where user intervention is not ideal.
For instance, when you delete a worksheet using VBA, Excel will usually prompt you with a warning message asking for confirmation. By setting Application.DisplayAlerts to False, these prompts can be suppressed, allowing your macro to run without interruption.
How to Use Application.DisplayAlerts in Excel VBA
Using Application.DisplayAlerts in your VBA code is straightforward. You simply set it to False at the beginning of your code where you want to suppress alerts, and then set it back to True once you want Excel to start displaying alerts again. This ensures that your Excel environment returns to its normal state after your macro has completed running.
Basic Syntax
Application.DisplayAlerts = False ' Your code to run without alerts Application.DisplayAlerts = True
Example 1: Deleting a Worksheet Without Confirmation
Let’s consider a scenario where you want to delete a worksheet without Excel prompting a confirmation message:
Sub DeleteSheetWithoutAlert()
' Turn off alerts
Application.DisplayAlerts = False
' Delete the worksheet named "Sheet1"
Worksheets("Sheet1").Delete
' Turn on alerts
Application.DisplayAlerts = True
End Sub
This script will delete “Sheet1” without any confirmation prompt from Excel, thanks to the Application.DisplayAlerts = False line.
Example 2: Saving a Workbook Without Prompt
Another common use case is saving a workbook without Excel asking if you want to overwrite an existing file:
Sub SaveWorkbookWithoutPrompt()
' Turn off alerts
Application.DisplayAlerts = False
' Save the workbook
ThisWorkbook.SaveAs "C:\Users\YourUsername\Documents\SampleWorkbook.xlsx"
' Turn on alerts
Application.DisplayAlerts = True
End Sub
In this script, the workbook is saved to the specified path without any overwrite warnings, allowing for smoother automation processes.
Best Practices for Using Application.DisplayAlerts
While Application.DisplayAlerts is a powerful tool, it should be used with caution. Here are some best practices to consider:
- Always Re-enable Alerts: Ensure that you set
Application.DisplayAlertsback toTrueat the end of your script. Failing to do so might leave Excel in a state where it does not display necessary alerts, potentially causing confusion or errors. - Use Selectively: Use this feature only when necessary. Alerts are designed to prevent accidental data loss or unintended actions. Suppressing them should be done when you are confident about the actions being performed by your macro.
- Test Thoroughly: Before deploying a script that suppresses alerts, ensure it is thoroughly tested to avoid unintended data modifications.
Conclusion
The Application.DisplayAlerts command in Excel VBA is a valuable tool for controlling user interactions during macro execution. By understanding its usage and adhering to best practices, you can create more efficient and seamless automated processes within Excel.
For additional resources on Excel VBA, you can explore Microsoft’s official Excel support page or visit our VBA tutorials section for more insights and examples.
“`