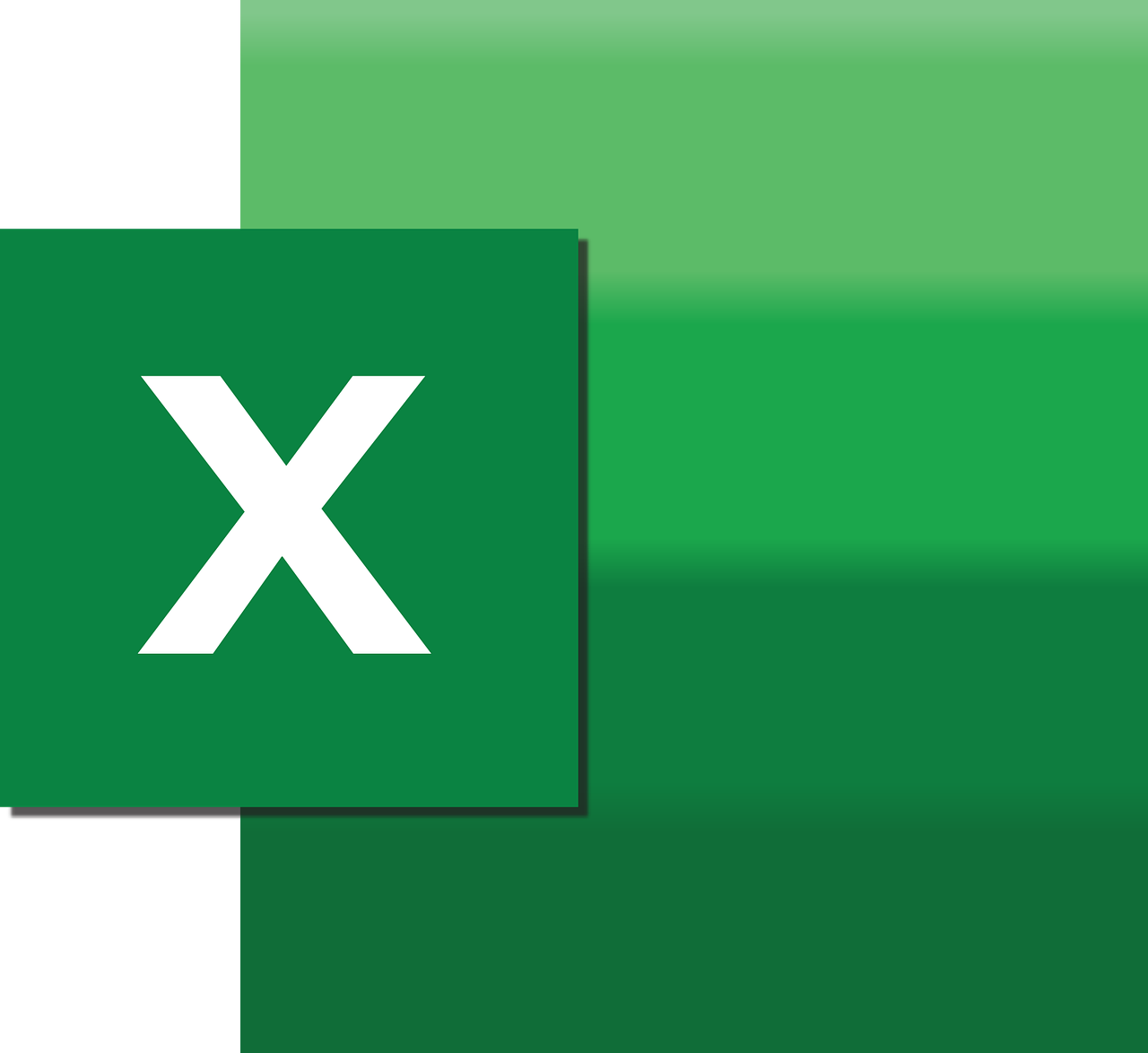“`html
Understanding the ‘DataTable’ Command in Excel VBA
Excel VBA (Visual Basic for Applications) offers a powerful way to automate tasks in Excel, and among its many features, the ‘DataTable’ command stands out for its ability to handle datasets efficiently. In this blog post, we’ll explore the basics of the DataTable command, its usage, and provide practical examples to demonstrate its capabilities.
What is a DataTable in Excel VBA?
The DataTable in Excel VBA is a feature that allows you to create a table of data within a spreadsheet. It’s particularly useful for scenarios that involve repetitive calculations, simulations, or when you need to analyze different scenarios. DataTables can be one-variable or two-variable, helping you perform what-if analysis without manually changing the data each time.
Key Features of DataTable
- Allows for quick scenario analysis.
- Can handle large datasets efficiently.
- Integrates seamlessly with other Excel functions and formulas.
How to Use the DataTable Command in Excel VBA
Using the DataTable command in Excel VBA involves a few steps. Here’s a structured guide to help you get started:
Step 1: Prepare Your Data
Before using a DataTable, ensure that your data is organized. Typically, you’ll need a formula that references one or two input values.
Step 2: Set Up the DataTable
Navigate to the ‘Data’ tab in Excel and select ‘What-If Analysis’. From there, choose ‘Data Table’.
Step 3: Define Input Cells
Specify the row and column input cells. These cells are where Excel will substitute the values from your DataTable.
Step 4: Execute the DataTable Command
Once everything is set up, Excel will automatically fill in the table based on the values and formulae you’ve defined.
Excel VBA DataTable Example
Let’s look at a practical example of using the DataTable command in VBA. Suppose you want to analyze the impact of different interest rates on loan payments.
Sub CreateDataTable()
Dim ws As Worksheet
Set ws = ThisWorkbook.Sheets("Sheet1")
' Set up the loan parameters
Dim loanAmount As Double
loanAmount = 100000 ' Example loan amount
Dim payment As Range
Set payment = ws.Range("B5") ' Cell where payment formula is
' Interest rates to analyze
ws.Range("A10").Value = "Interest Rate"
ws.Range("A11:A20").Formula = "=0.01+ROW()-11"
' Set up DataTable
ws.Range("B10").Value = "Payment"
ws.Range("B11:B20").DataTable RowInput:=ws.Range("B2"), ColumnInput:=ws.Range("B3")
End Sub
In this example, the macro sets up a DataTable to calculate monthly payments for a loan amount of $100,000 at varying interest rates from 1% to 10%.
Troubleshooting Common Issues
While using DataTables in Excel VBA, you might encounter some common issues. Here are a few tips:
Ensure Proper Cell References
Make sure that the cell references in your formulas and DataTable setup are correct. Incorrect references can lead to unexpected results.
Check for Circular References
Circular references can occur when a formula refers back to its own cell either directly or indirectly. Ensure that your formulas are structured to avoid this.
Integrating DataTables with Other Excel Features
DataTables can be combined with other Excel features such as PivotTables and Charts for enhanced data analysis. This integration allows you to visualize data trends and make informed decisions based on your analysis.
Linking to Further Resources
For a deeper dive into Excel VBA capabilities, you might find this Microsoft Excel support page useful. Additionally, our previous post on Excel Macros provides more context on automating tasks in Excel.
Conclusion
The DataTable command in Excel VBA is a robust tool for data analysis and scenario planning. By understanding its fundamentals and leveraging its features, you can perform complex calculations efficiently and enhance your data analysis capabilities. Whether you’re a beginner or an experienced Excel user, mastering DataTables will undoubtedly add value to your skill set.
“`