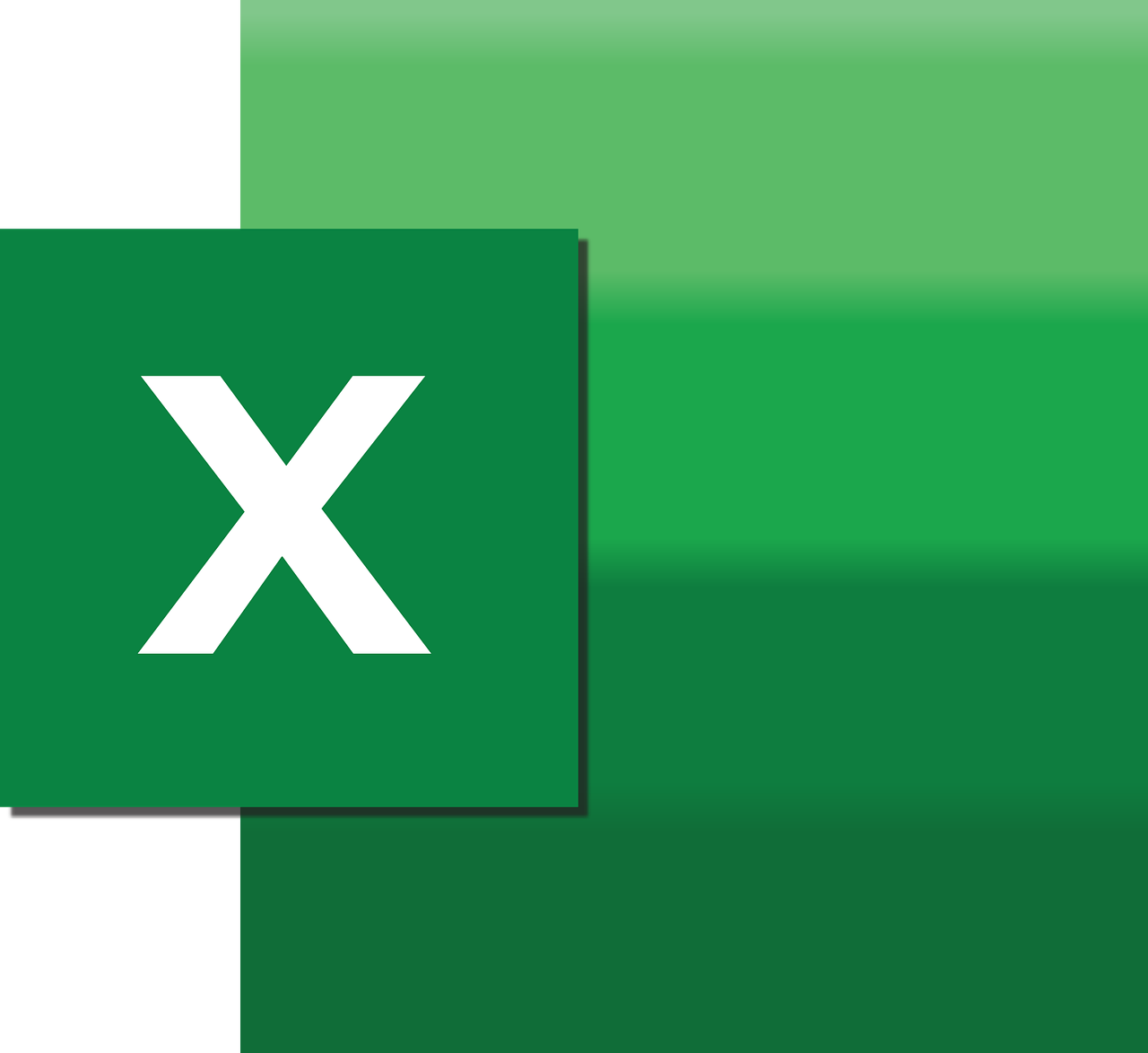“`html
Understanding DataFeedConnection in Excel VBA
Excel VBA (Visual Basic for Applications) is a powerful tool that enables users to automate tasks and enhance Excel’s capabilities. One of the lesser-known yet incredibly useful components in VBA is DataFeedConnection. This feature allows users to connect and manipulate data feeds directly within Excel, making it an essential skill for advanced data handling and analysis. In this post, we’ll explore the basics of DataFeedConnection, how to use it, and provide a practical example to help you get started.
What is DataFeedConnection?
DataFeedConnection is an object in Excel VBA that represents a connection to a data feed. A data feed is a continuous stream of data that can be used to update a data source automatically. These feeds can come from various sources, such as online databases, financial markets, or other data services. By using DataFeedConnection, users can automate the process of importing and refreshing data, thereby saving time and reducing the potential for errors.
Key Features of DataFeedConnection
- Automation: Automate data import and refresh processes.
- Real-time Updates: Access real-time data from various sources.
- Integration: Seamlessly integrate external data within Excel.
How to Use DataFeedConnection
Setting Up DataFeedConnection
Before you can use DataFeedConnection, you need to establish a connection with a data feed. This involves specifying the data source, defining the connection properties, and setting up the parameters required for data retrieval. Here’s a step-by-step guide to setting up a DataFeedConnection in Excel VBA:
Step 1: Open the VBA Editor
To begin, open the VBA Editor by pressing Alt + F11 in Excel. This will open the VBA development environment where you can write and edit your VBA code.
Step 2: Create a New Module
In the VBA Editor, insert a new module by clicking Insert > Module. This will create a blank module where you can write your VBA code.
Step 3: Write the VBA Code
Now, it’s time to write the VBA code to establish a DataFeedConnection. Below is a simple example:
Sub ConnectToDataFeed()
Dim ws As Worksheet
Dim conn As WorkbookConnection
' Set the worksheet
Set ws = ThisWorkbook.Sheets("Sheet1")
' Add a new data feed connection
Set conn = ThisWorkbook.Connections.Add2("MyDataFeed", "", _
"URL;https://example.com/datafeed", xlCmdSql, _
Array(0, 0, 0, 0), 0, True)
' Refresh the connection
conn.Refresh
End Sub
This code connects to a hypothetical data feed located at https://example.com/datafeed. It creates a new connection named MyDataFeed and refreshes it to import the latest data into the worksheet.
Refreshing Data Automatically
One of the significant advantages of using DataFeedConnection is the ability to automate data refreshes. By setting up a timer or event-driven macro, you can ensure that your data is always up-to-date. Here’s an example of how to refresh the data feed every hour:
Sub AutoRefreshDataFeed()
Dim conn As WorkbookConnection
' Set the connection
Set conn = ThisWorkbook.Connections("MyDataFeed")
' Refresh every hour
Application.OnTime Now + TimeValue("01:00:00"), "AutoRefreshDataFeed"
' Refresh the connection
conn.Refresh
End Sub
This macro schedules the AutoRefreshDataFeed subroutine to run every hour, ensuring that the data feed is continuously updated.
Practical Example of DataFeedConnection
Connecting to a Live Financial Feed
Let’s consider a practical example where you need to connect to a live financial data feed. This example will demonstrate how to use DataFeedConnection to import stock prices into Excel for real-time analysis.
Sub ConnectToFinancialFeed()
Dim conn As WorkbookConnection
Dim queryString As String
' Define the query string
queryString = "https://financialdata.com/api/stockprices?symbol=AAPL"
' Add a new data feed connection
Set conn = ThisWorkbook.Connections.Add2("StockPrices", "", _
"URL;" & queryString, xlCmdSql, Array(0, 0, 0, 0), 0, True)
' Refresh the connection to import data
conn.Refresh
End Sub
This code connects to a financial data feed providing real-time stock prices for Apple Inc. (AAPL). By refreshing the connection, you can import the latest stock prices directly into your Excel worksheet.
Analyzing and Visualizing Data
Once the data is imported, you can use Excel’s powerful data analysis and visualization tools to generate insights. Create charts, pivot tables, and dashboards to effectively present the data and make informed decisions.
Conclusion
DataFeedConnection in Excel VBA is a valuable tool for anyone dealing with real-time data integration and analysis. By automating data imports and refreshes, you can enhance your Excel capabilities and ensure your datasets are always up-to-date. Whether you’re working with financial data, online databases, or other data feeds, understanding and utilizing DataFeedConnection can significantly streamline your workflow.
For more information on how to harness the power of Excel VBA, be sure to explore our VBA Guide for additional tips and tutorials. You can also visit the Microsoft VBA Documentation for comprehensive insights into Excel VBA functionalities.
“`