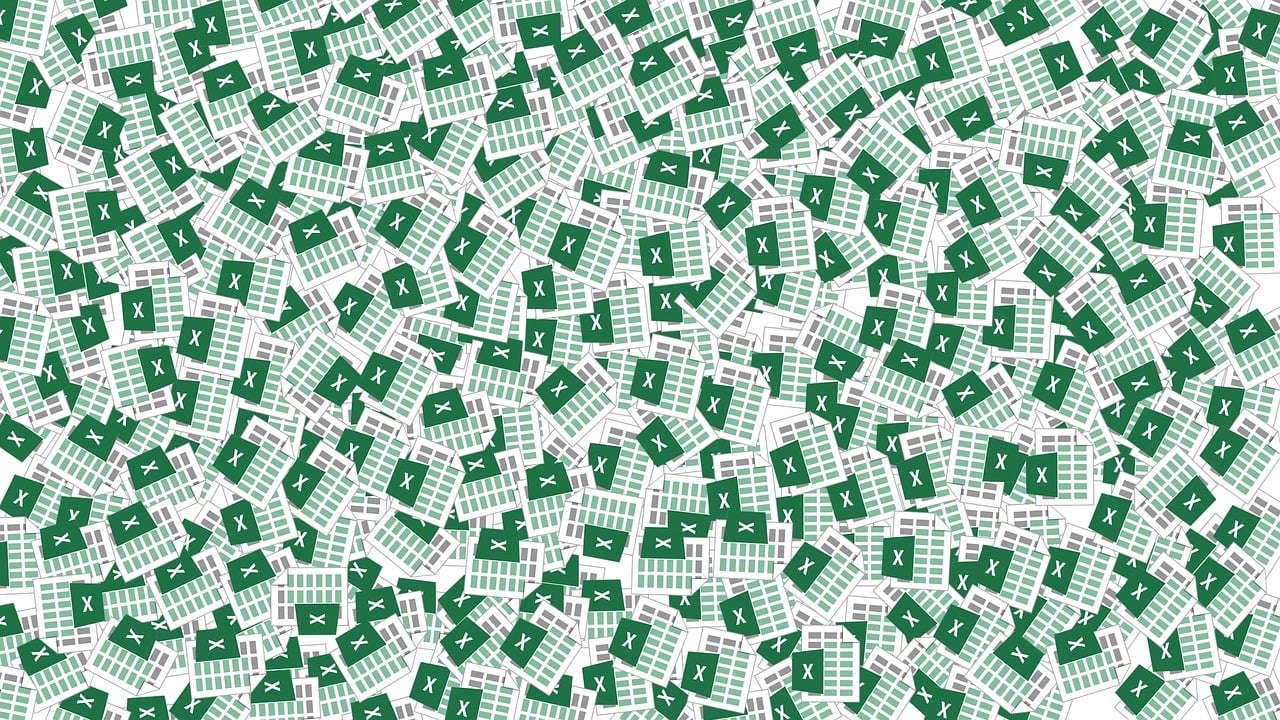“`html
Unlocking the Power of Excel VBA: Mastering the ‘CustomViews’ Command
In the world of data management and analysis, Excel stands as a robust tool that offers a multitude of functionalities. Among its lesser-known yet powerful features is the ‘CustomViews’ command, accessible through Excel VBA. This blog post will guide you through the basics of CustomViews, how to use this feature effectively, and provide you with practical examples.
What is ‘CustomViews’ in Excel VBA?
Excel CustomViews is a feature that allows users to save different views of a worksheet. This can include the display settings such as the column widths, row heights, hidden rows and columns, and even the zoom level. Essentially, it helps in toggling between different setups of the same worksheet without needing to create multiple versions of the file.
Why Use CustomViews?
Imagine working on a large spreadsheet with multiple data sets, and you need to present them differently to various stakeholders. CustomViews allows you to save these different presentations without altering the core data. It’s an efficient way to manage complex spreadsheets, ensuring quick access to different configurations.
How to Use CustomViews in Excel VBA
Using CustomViews in Excel VBA involves a few straightforward steps. Let’s break it down to understand how you can integrate this feature into your workflow effectively.
Step-by-Step Guide
- Open Excel: Start by opening your Excel workbook where you intend to create custom views.
- Access the Developer Tab: Ensure the Developer tab is visible. If not, you can enable it through Excel Options.
- Open VBA Editor: Click on the Developer tab and select ‘Visual Basic’ to open the VBA editor.
- Create a Module: In the VBA editor, insert a new module where you will write your code.
- Write Your Code: Use the following VBA script to create and manage CustomViews.
Sub CreateCustomView()
Dim viewName As String
viewName = InputBox("Enter the name for your custom view:")
ActiveWorkbook.CustomViews.Add ViewName:=viewName, PrintSettings:=True, RowColSettings:=True
MsgBox "Custom View '" & viewName & "' has been created."
End Sub
Explanation of the Code
The above code snippet allows you to create a new custom view. When executed, it prompts the user to enter a name for the custom view. The CustomViews.Add method is then used to save the current worksheet view with the specified name. The parameters PrintSettings:=True and RowColSettings:=True ensure that both print settings and row/column settings are saved in the view.
Practical Example of Using CustomViews
Let’s consider a scenario where you manage a sales report that needs to be displayed differently for the sales team and the finance department. Here’s how CustomViews can simplify your task:
- For Sales Team: You can create a view that highlights sales figures and trends, perhaps hiding some financial details not needed by the sales team.
- For Finance Department: Another view can focus on financial summaries and projections, hiding detailed sales figures that are not necessary for financial analysis.
Sub SwitchToSalesView()
ActiveWorkbook.CustomViews("SalesView").Show
End Sub
Sub SwitchToFinanceView()
ActiveWorkbook.CustomViews("FinanceView").Show
End Sub
This code allows you to switch between the “SalesView” and “FinanceView” with a simple macro execution, streamlining your workflow and enhancing productivity.
Benefits of Using CustomViews
CustomViews provides several advantages:
- Efficiency: Quickly switch between different views without manually adjusting settings each time.
- Consistency: Maintain consistent views for presentations or reports, ensuring data integrity.
- Time-Saving: Reduces the need for multiple versions of the same file, saving time and storage space.
Integrating CustomViews with Other Excel Features
CustomViews can be integrated with other Excel features like conditional formatting and pivot tables to enhance data analysis. For a deeper dive into Excel’s capabilities, you might want to explore Microsoft’s Excel Support for comprehensive guides and resources.
Conclusion
The ‘CustomViews’ command in Excel VBA is a powerful tool for managing and presenting data in diverse ways. By understanding and implementing this feature, you can tailor your Excel workbooks to meet various needs efficiently. Whether it’s for different departments, projects, or presentations, CustomViews offers the flexibility and control that can significantly enhance your data management capabilities.
For more advanced Excel tips and tricks, be sure to check out our Advanced Excel Tips section on our website.
“`