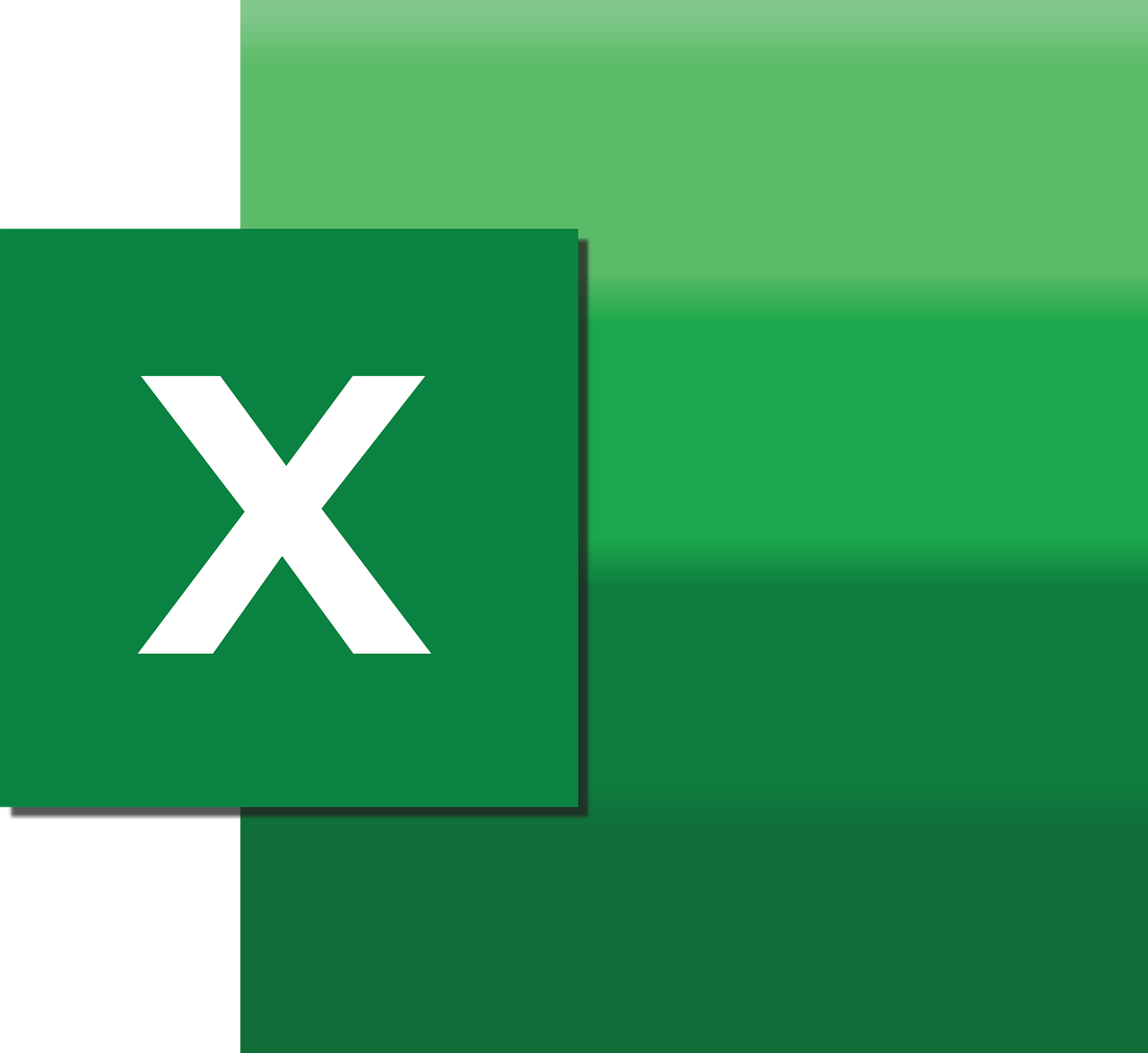“`html
Understanding the ConnectorFormat Command in Excel VBA
Excel VBA (Visual Basic for Applications) is a powerful tool that allows users to automate tasks in Excel, providing a more efficient workflow for complex data operations. One of the intriguing aspects of VBA in Excel is the manipulation of shapes and connectors through the ConnectorFormat object. In this blog post, we will delve into understanding what ConnectorFormat is, how to use it, and provide practical examples to illustrate its application.
What is ConnectorFormat?
The ConnectorFormat object in Excel VBA is used for managing connectors between shapes in a worksheet. Connectors are lines that link shapes, providing a visual representation of relationships and flows between different elements in a diagram. The ConnectorFormat object provides properties and methods that allow you to manipulate these connectors programmatically.
Why Use ConnectorFormat?
Using the ConnectorFormat object allows you to:
- Automatically connect shapes in your Excel worksheets without manual intervention.
- Change the starting and ending points of connectors dynamically.
- Customize the appearance and style of connectors to suit your specific needs.
How to Use ConnectorFormat in Excel VBA
To utilize the ConnectorFormat object in your VBA scripts, you should first understand its key properties and methods. Here’s a basic guide on using ConnectorFormat.
Key Properties
- BeginConnected: Returns True if the beginning of the connector is connected to a shape.
- EndConnected: Returns True if the end of the connector is connected to a shape.
- BeginConnectedShape: Returns the shape at the beginning of the connector.
- EndConnectedShape: Returns the shape at the end of the connector.
Key Methods
- BeginConnect: Connects the beginning of a connector to a specified shape.
- EndConnect: Connects the end of a connector to a specified shape.
- BeginDisconnect: Disconnects the beginning of a connector.
- EndDisconnect: Disconnects the end of a connector.
Practical Example of Using ConnectorFormat
Let’s illustrate how to use the ConnectorFormat object with a simple example where we connect two shapes in an Excel worksheet.
Consider two shapes, a rectangle and an oval, that you want to connect using a straight connector. Here’s how you can achieve this:
Sub ConnectShapes()
Dim ws As Worksheet
Dim shp1 As Shape
Dim shp2 As Shape
Dim connector As Shape
' Initialize worksheet
Set ws = ThisWorkbook.Sheets("Sheet1")
' Add a rectangle
Set shp1 = ws.Shapes.AddShape(msoShapeRectangle, 100, 50, 100, 50)
' Add an oval
Set shp2 = ws.Shapes.AddShape(msoShapeOval, 300, 50, 100, 50)
' Add a connector
Set connector = ws.Shapes.AddConnector(msoConnectorStraight, 0, 0, 0, 0)
' Connect the shapes using ConnectorFormat
With connector.ConnectorFormat
.BeginConnect shp1, 1
.EndConnect shp2, 1
End With
End Sub
In this script, we first add two shapes to a worksheet and then create a straight connector. Using the ConnectorFormat object, we connect the beginning of the connector to the rectangle and the end to the oval.
Best Practices for Using ConnectorFormat
When working with ConnectorFormat, consider the following best practices:
- Always verify if shapes are already connected using
BeginConnectedandEndConnectedproperties before connecting or disconnecting them. - Use meaningful names for your shapes and connectors for better readability and maintenance of your VBA code.
- Test your VBA scripts on a copy of your workbook to prevent data loss or corruption.
Further Learning and Resources
To deepen your understanding of Excel VBA and the ConnectorFormat object, consider exploring the following resources:
- Microsoft Excel VBA Documentation: Official documentation for detailed reference on VBA objects and methods.
- Excel Tip: A comprehensive resource for learning various Excel VBA tips and tricks.
Conclusion
The ConnectorFormat object in Excel VBA offers a robust way to automate the connection of shapes in your Excel worksheets, enhancing the visualization of data flows and relationships. By mastering this feature, you can create dynamic, visually appealing diagrams and improve the efficiency of your data management tasks. Remember to follow best practices and utilize available resources for continuous learning and improvement.
“`