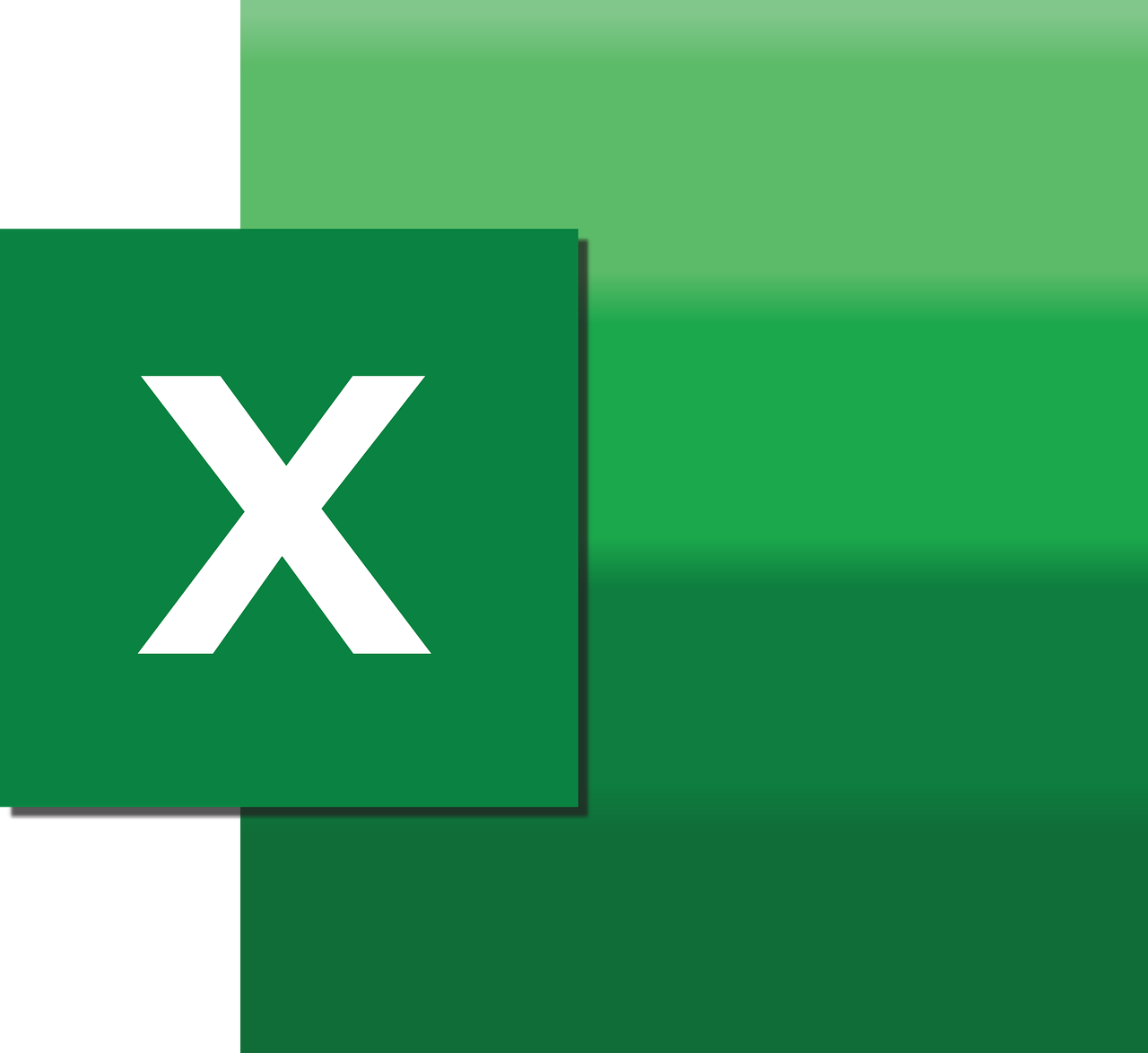“`html
Understanding Excel VBA ‘Connection’ Command
Excel VBA (Visual Basic for Applications) is an incredibly powerful tool that allows users to automate tasks and manipulate data within Excel. One of the critical components for working with external data sources in Excel VBA is the ‘Connection’ command. This post will provide a comprehensive guide to understanding and using the Excel VBA ‘Connection’ command, complete with examples and best practices.
What is the Excel VBA ‘Connection’ Command?
The ‘Connection’ command in Excel VBA is used to establish a connection between Excel and an external data source. This could be a database like SQL Server, an Access database, or any other OLEDB or ODBC-compliant data source. The connection object is essential for executing SQL queries and retrieving data from these external sources into Excel.
Why Use the ‘Connection’ Command?
Using the ‘Connection’ command allows you to automate data import processes, ensuring that you can refresh data in Excel without manual intervention. This is particularly useful for up-to-date reporting and dashboards. Additionally, it reduces errors associated with manual data entry and provides a seamless integration with various data sources.
Key Features of Excel VBA ‘Connection’
- Establishes a link between Excel and external data sources.
- Supports various data sources through OLEDB and ODBC.
- Enables automated data retrieval and manipulation.
- Facilitates the execution of SQL commands from within Excel.
How to Use the Excel VBA ‘Connection’ Command
The process of using the ‘Connection’ command in VBA involves several steps, from defining the connection string to executing SQL queries. Below is a step-by-step guide:
Step 1: Define the Connection String
The connection string contains information needed to establish a connection to the data source. This includes the data source name, user credentials, and any other parameters required by the data source.
Dim connString As String connString = "Provider=SQLOLEDB;Data Source=YourServerName;Initial Catalog=YourDatabaseName;User ID=YourUsername;Password=YourPassword;"
Step 2: Create the Connection Object
Once you have the connection string, the next step is to create the connection object using the ADODB.Connection class.
Dim conn As Object
Set conn = CreateObject("ADODB.Connection")
conn.Open connString
Step 3: Execute SQL Queries
With the connection established, you can now execute SQL queries to interact with the data source.
Dim rs As Object
Set rs = CreateObject("ADODB.Recordset")
rs.Open "SELECT * FROM YourTableName", conn
'Process the data
While Not rs.EOF
Debug.Print rs.Fields("YourFieldName").Value
rs.MoveNext
Wend
Step 4: Close the Connection
It’s important to close the connection once you’ve finished working with the data to free up resources.
rs.Close Set rs = Nothing conn.Close Set conn = Nothing
Best Practices for Using Excel VBA ‘Connection’
- Always close your connections and recordsets to avoid memory leaks.
- Use error handling to manage any runtime errors that may occur during database operations.
- Store connection strings securely to protect sensitive information.
For more detailed information on Excel VBA programming, visit our VBA Tutorials page.
Examples of Excel VBA ‘Connection’ Command
Below are a few practical examples of how you can use the ‘Connection’ command to enhance your Excel applications:
Example 1: Importing Data from SQL Server
This example demonstrates how to import data from a SQL Server database into an Excel worksheet:
Sub ImportDataFromSQLServer()
Dim conn As Object
Dim rs As Object
Dim connString As String
Dim ws As Worksheet
Dim row As Integer
'Set the connection string
connString = "Provider=SQLOLEDB;Data Source=YourServerName;Initial Catalog=YourDatabaseName;User ID=YourUsername;Password=YourPassword;"
'Create and open the connection
Set conn = CreateObject("ADODB.Connection")
conn.Open connString
'Create the recordset and execute the SQL query
Set rs = CreateObject("ADODB.Recordset")
rs.Open "SELECT * FROM YourTableName", conn
'Reference the worksheet and write data
Set ws = ThisWorkbook.Sheets("Sheet1")
row = 1
While Not rs.EOF
ws.Cells(row, 1).Value = rs.Fields("YourFieldName").Value
rs.MoveNext
row = row + 1
Wend
'Close the recordset and connection
rs.Close
conn.Close
End Sub
External Resources
If you’re interested in exploring more about Excel VBA and database connections, consider checking out this excellent resource on Microsoft’s official documentation.
Conclusion
The Excel VBA ‘Connection’ command is a powerful feature for integrating Excel with external data sources. By understanding and utilizing this command, you can create dynamic and automated workflows that streamline data management tasks. Remember to follow best practices and secure your connection strings to ensure efficient and safe data operations.
Explore more about automating Excel tasks through our detailed articles and tutorials, and unlock the full potential of Excel VBA programming.
“`