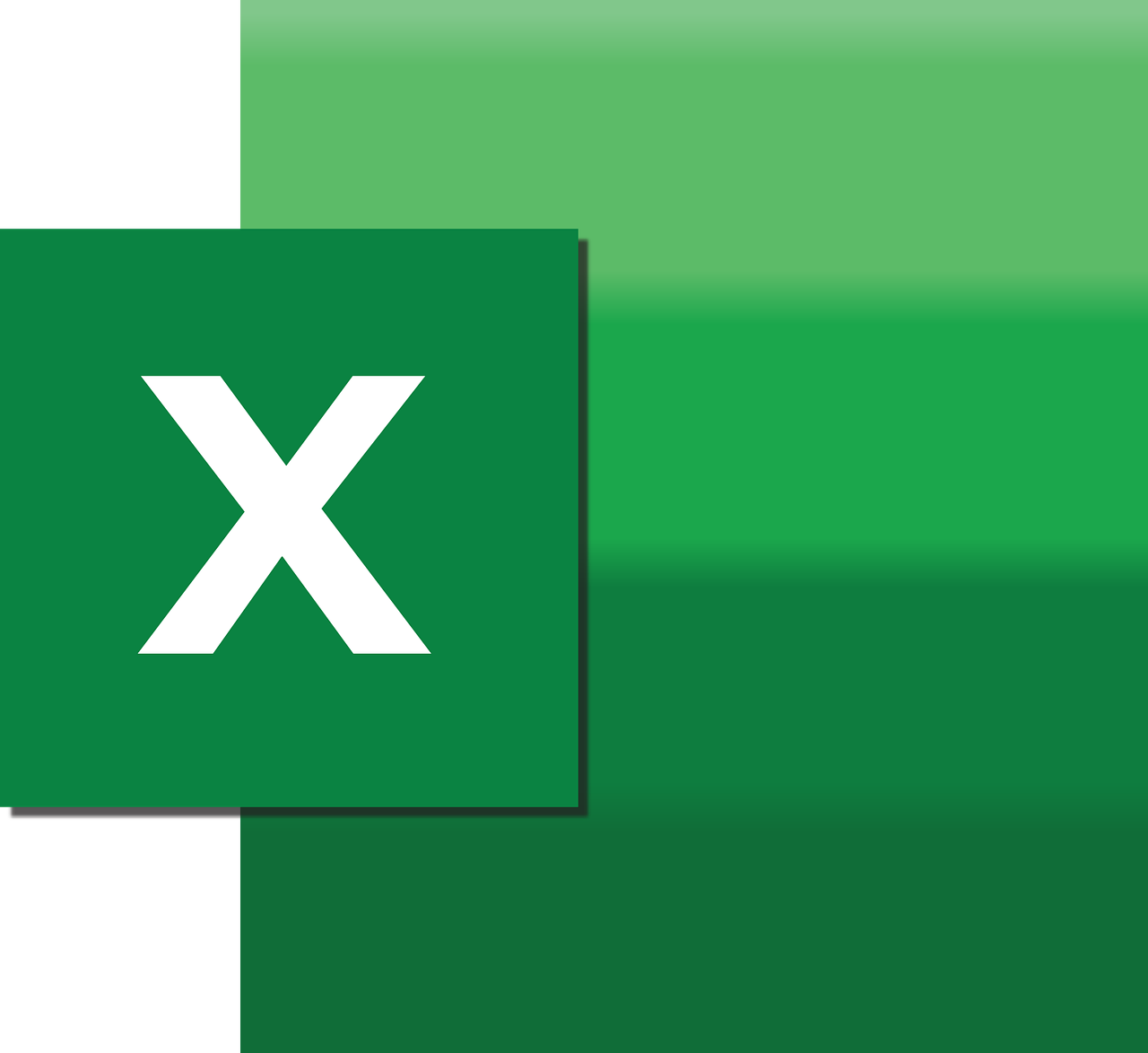“`html
Understanding the ‘Columns’ Excel VBA Command
Excel VBA (Visual Basic for Applications) is a powerful tool that allows users to automate tasks and enhance the capabilities of Excel. Among the various commands and functions available in VBA, the Columns command stands out for its utility in managing and manipulating columns in Excel worksheets. This blog post will provide a comprehensive overview of the Columns command, including its basic explanation, usage, and examples. Whether you’re an Excel novice or an experienced user, understanding how to use the Columns command effectively can significantly improve your workflow.
What is the ‘Columns’ Command in Excel VBA?
The Columns command in Excel VBA is used to refer to columns in a worksheet. It enables users to perform a variety of tasks, such as selecting, formatting, and modifying columns. The command is a part of the VBA Range object, which represents a cell, a row, a column, or a selection of cells containing one or multiple contiguous blocks of cells.
Basic Syntax of the ‘Columns’ Command
The basic syntax for the Columns command is straightforward. It typically looks like this:
Range.Columns([column number or letter])
In this syntax, the Range is the worksheet range that you are working with, and the Columns is the method used to specify the columns within that range. You can specify the column by either its number or letter.
How to Use the ‘Columns’ Command
Using the Columns command effectively requires understanding how to integrate it into your VBA code. Below are some common scenarios where the Columns command can be useful.
Selecting Columns
One of the most common uses of the Columns command is to select columns. For example, if you want to select the entire first column in a worksheet, you can use the following code:
Sub SelectFirstColumn()
Worksheets("Sheet1").Columns(1).Select
End Sub
In this example, the SelectFirstColumn subroutine selects the first column (A) of “Sheet1”.
Formatting Columns
Formatting columns is another area where the Columns command is particularly useful. For instance, if you want to change the font style of the entire second column to bold, you can use the following code:
Sub FormatSecondColumn()
Worksheets("Sheet1").Columns(2).Font.Bold = True
End Sub
This code sets the font of all cells in the second column (B) to bold on “Sheet1”.
Hiding and Unhiding Columns
The Columns command can also be used to hide or unhide columns. Here’s how you can hide a column:
Sub HideColumnC()
Worksheets("Sheet1").Columns("C").EntireColumn.Hidden = True
End Sub
To unhide the column, simply set the Hidden property to False:
Sub UnhideColumnC()
Worksheets("Sheet1").Columns("C").EntireColumn.Hidden = False
End Sub
Practical Examples of the ‘Columns’ Command
Let’s explore some practical examples of how the Columns command can be used in real-world scenarios.
AutoFit Column Width
To automatically adjust the width of a column to fit the contents, you can use the AutoFit method:
Sub AutoFitColumnD()
Worksheets("Sheet1").Columns("D").AutoFit
End Sub
This subroutine automatically adjusts the width of column D on “Sheet1” to fit its contents.
Copying Column Data
If you need to copy data from one column to another, the Columns command can be used as follows:
Sub CopyColumnAToE()
Worksheets("Sheet1").Columns("A").Copy Destination:=Worksheets("Sheet1").Columns("E")
End Sub
This code copies the contents of column A to column E within the same worksheet.
Conclusion
The Columns command in Excel VBA is a versatile and powerful tool that can greatly enhance your ability to work with Excel worksheets. By mastering this command, you can perform a wide range of tasks, from selecting and formatting columns to hiding and copying them. Whether you’re automating repetitive tasks or creating complex macros, the Columns command is an essential part of your VBA toolkit.
For more advanced VBA techniques and tips, consider exploring additional resources or joining a community of Excel enthusiasts. You might find the Excel Campus VBA Resource helpful as a starting point. Additionally, check out our Advanced VBA Techniques page for further learning.
“`