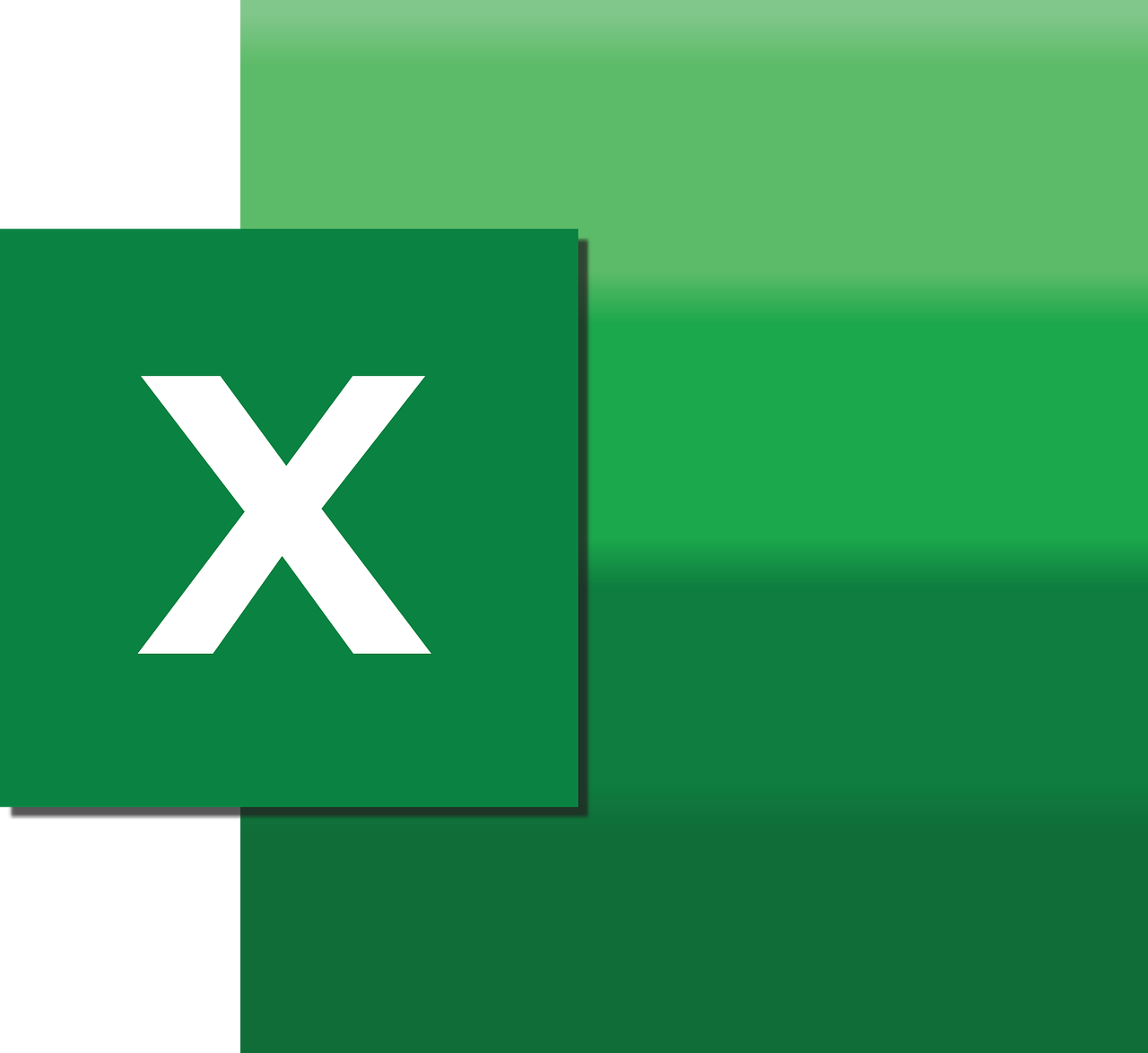“`html
Understanding the ‘Color’ Command in Excel VBA
Excel VBA (Visual Basic for Applications) is a powerful tool for automating tasks in Excel. Among its many capabilities, the ‘Color’ command is a fundamental feature that allows users to manipulate and customize cell and object colors. This blog post will delve into the basics of the Color command in VBA, provide detailed usage instructions, and illustrate with practical examples.
What is the ‘Color’ Command in Excel VBA?
The ‘Color’ command in Excel VBA is used to set or return the color property of an object. This command is highly useful for enhancing the visual representation of data, making it easier to interpret and analyze. By using the Color command, you can change the background color of cells, the font color, and even the color of shapes and charts within Excel.
Basic Syntax of the ‘Color’ Command
The basic syntax of the ‘Color’ command in VBA is straightforward. It involves specifying the object, followed by the property you want to change, and finally setting the color. Here’s the general structure:
Object.Property.Color = RGB(Red, Green, Blue)
In this syntax, RGB is a function that specifies the color using the Red, Green, and Blue components, each ranging from 0 to 255.
How to Use the ‘Color’ Command in Excel VBA
To effectively use the Color command in Excel VBA, you need to understand how to access VBA, write a simple script, and execute it. Here, we’ll guide you through these steps.
Accessing VBA in Excel
- Open Excel and navigate to the Developer tab.
- Click on Visual Basic to open the VBA editor.
- In the VBA editor, you can write your scripts to manipulate Excel data.
Writing a Simple VBA Script to Change Cell Color
Let’s create a basic script to change the background color of a specific cell:
Sub ChangeCellColor()
' This script changes the background color of cell A1 to light blue
Range("A1").Interior.Color = RGB(173, 216, 230)
End Sub
In this script, Range("A1").Interior.Color accesses the interior color property of cell A1, and RGB(173, 216, 230) specifies the light blue color.
Executing the VBA Script
- After writing the script, click on the Run button or press F5 to execute the script.
- Check cell A1 to see the color change.
Practical Examples of Using the ‘Color’ Command
Now that you understand the basics, let’s explore some practical examples of using the Color command in Excel VBA.
Example 1: Changing Font Color Based on Cell Value
In this example, we’ll change the font color of cells in column B to red if the value is less than 50:
Sub ChangeFontColor()
Dim cell As Range
For Each cell In Range("B1:B10")
If cell.Value < 50 Then
cell.Font.Color = RGB(255, 0, 0)
End If
Next cell
End Sub
This script iterates through cells B1 to B10 and sets the font color to red if the cell value is less than 50.
Example 2: Highlighting Entire Row Based on a Condition
This example highlights the entire row in yellow if any cell in column C contains the word "Urgent":
Sub HighlightRow()
Dim cell As Range
For Each cell In Range("C1:C10")
If cell.Value = "Urgent" Then
cell.EntireRow.Interior.Color = RGB(255, 255, 0)
End If
Next cell
End Sub
By using cell.EntireRow.Interior.Color, this script changes the background color of the entire row to yellow when the condition is met.
Advanced Techniques with the 'Color' Command
For those looking to explore more advanced applications of the Color command, consider using it in conjunction with conditional formatting or custom functions to automate complex data analysis tasks.
Conditional Formatting with VBA
While Excel offers built-in conditional formatting, you can achieve more advanced formatting using VBA. This approach allows for greater customization and automation.
For an in-depth guide on conditional formatting, visit our Advanced Conditional Formatting in Excel article.
Creating Custom Functions for Color Manipulation
You can also create custom functions in VBA to simplify color manipulation tasks across your Excel workbooks. This involves defining functions that take color parameters and apply them to specified ranges or objects.
Conclusion
The 'Color' command in Excel VBA is an invaluable tool for enhancing data visualization and presentation. By mastering its usage, you can create more interactive and informative spreadsheets. Whether you're changing cell backgrounds, font colors, or entire rows based on conditions, the possibilities are endless.
For more advanced VBA tutorials, consider visiting Microsoft's official Excel VBA documentation to expand your knowledge and capabilities in Excel automation.
```