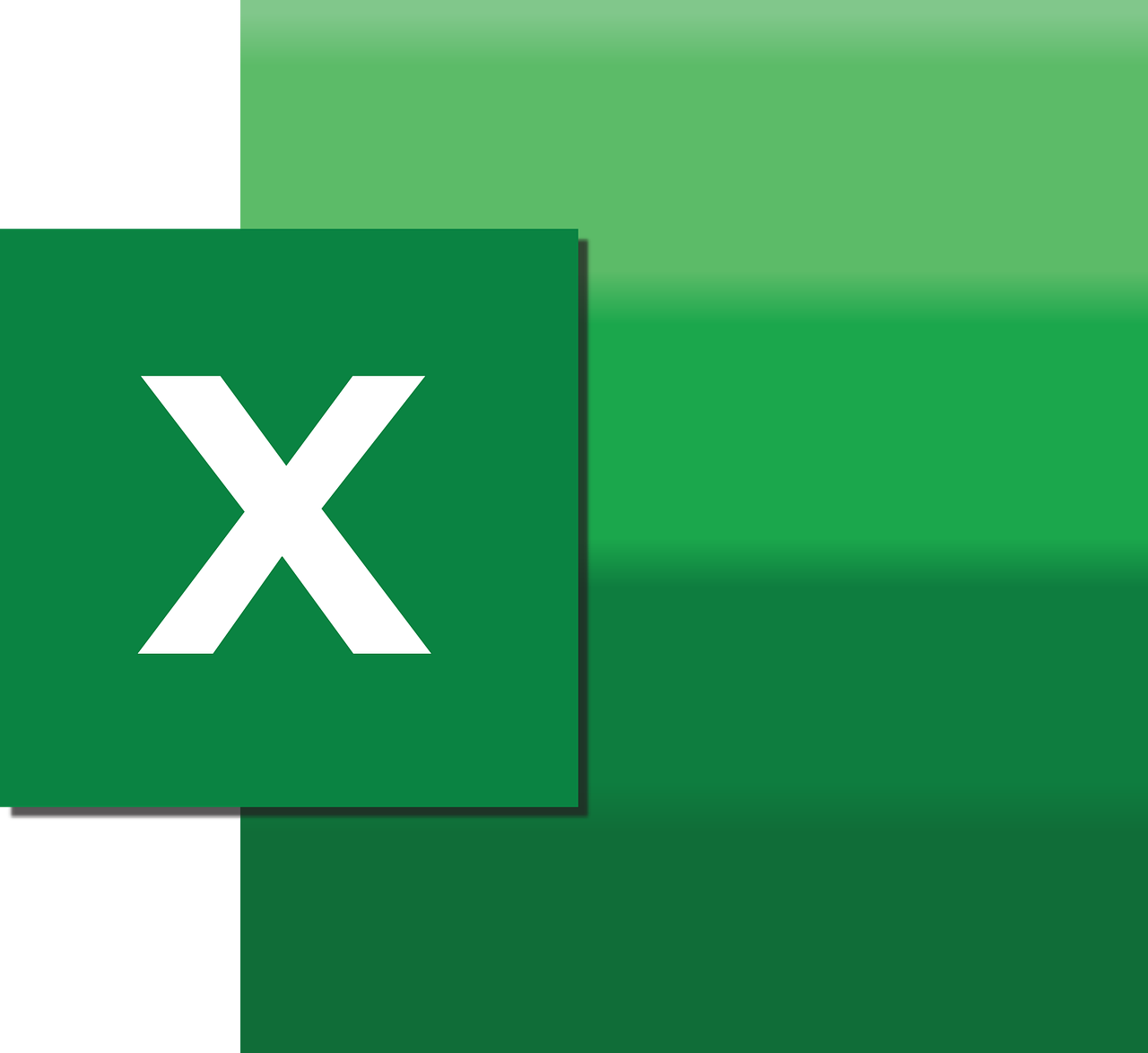“`html
Understanding the Excel VBA ‘Color’ Command
Excel VBA (Visual Basic for Applications) offers powerful tools for automating tasks and enhancing your spreadsheets. One such tool is the ‘Color’ command, which allows you to manipulate the colors of cells, fonts, borders, and more. This post will delve into the basics of the ‘Color’ command, its usage, and provide examples to help you get started. Whether you’re new to VBA or looking to refine your skills, understanding how to control color in Excel can significantly enhance your workbook’s visual appeal and functionality.
What is the VBA ‘Color’ Command?
The ‘Color’ command in VBA is a property that you can use to set or return the color of a specific object, such as a cell or a range of cells. In Excel, each color has a unique value, making it possible to programmatically change the appearance of your spreadsheet. This can be particularly useful when you want to highlight certain data points, differentiate between categories, or simply make your document more visually engaging.
Color Values in VBA
In VBA, color values are typically represented using the RGB (Red, Green, Blue) system, which allows for a broad spectrum of colors by mixing these three primary colors. Each of these colors can have a value ranging from 0 to 255. Another common method is using the color constant, such as vbRed, vbGreen, or vbBlue, which are predefined in VBA for convenience.
How to Use the VBA ‘Color’ Command
To use the ‘Color’ command, you’ll need to access the VBA editor in Excel. Here’s a step-by-step guide:
- Open Excel and press Alt + F11 to open the VBA editor.
- Insert a new module by clicking Insert > Module.
- Write your VBA script using the ‘Color’ property.
Here’s a simple example of how to change the background color of a cell:
Sub ChangeCellColor()
' Change the color of cell A1 to red
Range("A1").Interior.Color = RGB(255, 0, 0)
End Sub
Using Color Constants
As mentioned earlier, VBA provides several color constants for ease of use. Here’s how you can use them:
Sub UseColorConstants()
' Change the color of cell A2 to blue using a color constant
Range("A2").Interior.Color = vbBlue
End Sub
Practical Examples
Highlighting Cells Based on Conditions
One practical use of the ‘Color’ command is to highlight cells based on certain conditions. For example, you may want to highlight all sales figures above a certain threshold:
Sub HighlightHighSales()
Dim cell As Range
' Loop through a range of cells
For Each cell In Range("B2:B10")
If cell.Value > 1000 Then
cell.Interior.Color = RGB(0, 255, 0) ' Green for high sales
End If
Next cell
End Sub
Changing Font Color
In addition to changing cell background colors, you can also change font colors. Here’s how you might adjust the font color to red for negative values:
Sub ChangeFontColor()
Dim cell As Range
For Each cell In Range("C2:C10")
If cell.Value < 0 Then
cell.Font.Color = RGB(255, 0, 0) ' Red for negative values
End If
Next cell
End Sub
Tips for Using the 'Color' Command Effectively
When using the 'Color' command, consider the following tips to maximize its effectiveness:
- Consistency: Use consistent color schemes to make your data easier to understand.
- Contrast: Ensure there is enough contrast between text and background colors for readability.
- Accessibility: Consider colorblind-friendly palettes to ensure your work is accessible to all users.
Internal and External Resources
For more detailed information on Excel VBA and color manipulation, you can check Microsoft's official documentation on VBA for Excel. Additionally, for tips on creating color palettes, visit Color Hex, a useful tool for finding and creating color schemes.
Conclusion
Mastering the 'Color' command in Excel VBA can greatly enhance the visual dynamics of your spreadsheets, making them not only more appealing but also more functional. By understanding how to manipulate colors effectively, you can highlight important data, differentiate categories, and improve the overall clarity of your information. With the basics outlined in this guide, you're now equipped to start experimenting with color in your own Excel projects.
```