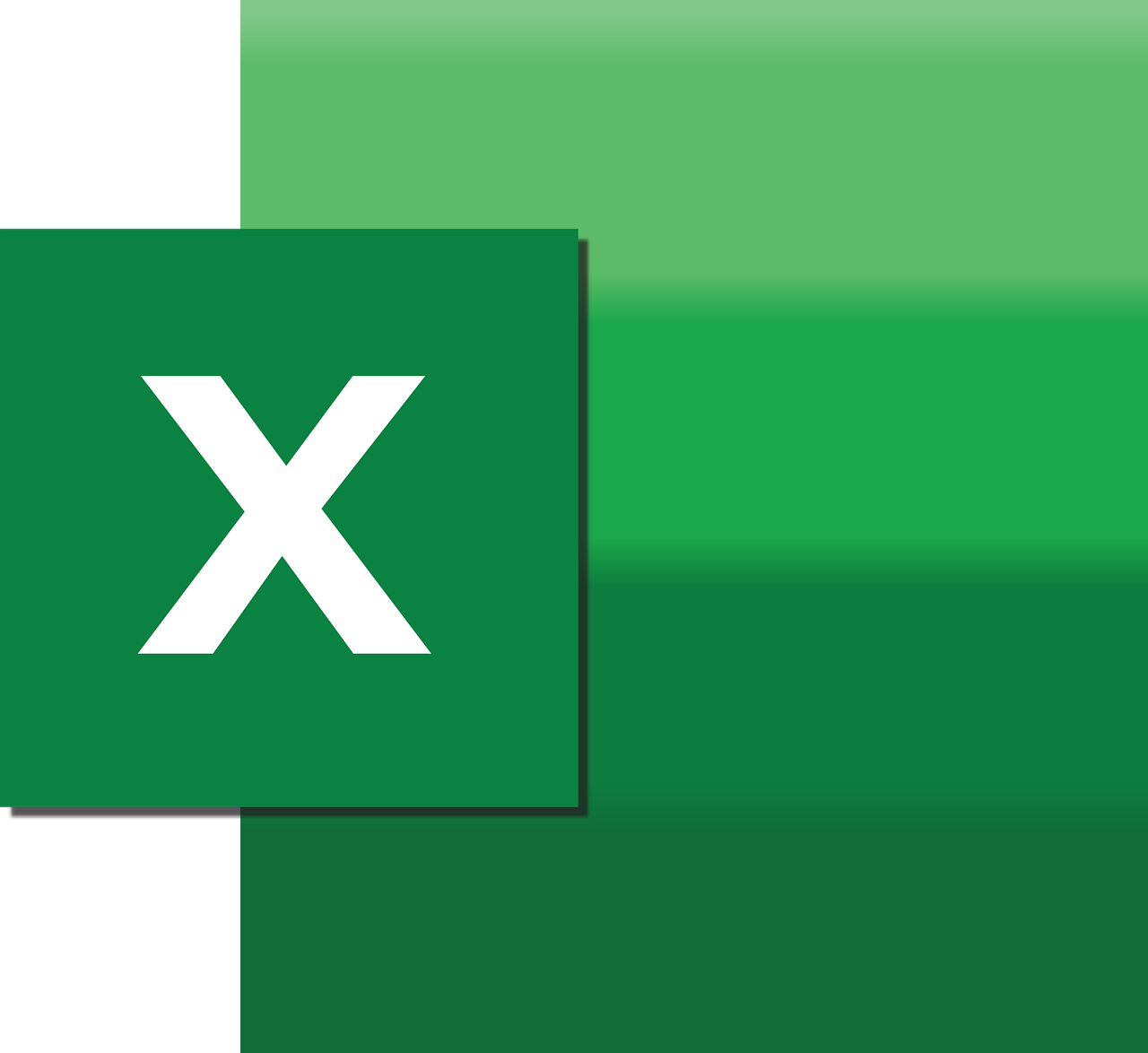“`html
Mastering Excel VBA Clipboard Commands
In the world of Excel automation, VBA (Visual Basic for Applications) provides a powerful toolset for manipulating data and enhancing productivity. One of the essential tasks in Excel automation is handling data transfer efficiently, and that’s where clipboard operations come into play. In this blog post, we’ll delve into the basics of clipboard operations using Excel VBA, explore how to implement them, and provide practical examples to help you get started.
Understanding the Clipboard in Excel VBA
The clipboard is a temporary data storage area that can hold information such as text, images, and other types of data. In Excel, the clipboard is often used to copy, cut, and paste data between cells, worksheets, and even different Excel workbooks. By using VBA, you can automate these clipboard operations to streamline your tasks and enhance your workflow.
How to Use Clipboard Commands in Excel VBA
To manipulate the clipboard using Excel VBA, you will need to utilize specific methods and properties. Below are some of the primary clipboard commands that you can use in Excel VBA:
Copying Data to the Clipboard
To copy data to the clipboard, you can use the Range.Copy method. This method allows you to copy the contents of a specific range to the clipboard. Here’s a simple example:
Sub CopyToClipboard()
Dim ws As Worksheet
Set ws = ThisWorkbook.Sheets("Sheet1")
' Copy data from A1 to clipboard
ws.Range("A1").Copy
End Sub
In this example, the value in cell A1 of Sheet1 is copied to the clipboard.
Pasting Data from the Clipboard
Once you have data on the clipboard, you can paste it into a specific location using the Range.PasteSpecial method. Here’s how you can do it:
Sub PasteFromClipboard()
Dim ws As Worksheet
Set ws = ThisWorkbook.Sheets("Sheet1")
' Paste data from clipboard to B1
ws.Range("B1").PasteSpecial Paste:=xlPasteAll
End Sub
This code pastes the content from the clipboard into cell B1 of Sheet1.
Clearing the Clipboard
If you want to clear the contents of the clipboard, you can use the Application.CutCopyMode property. Setting this property to False will clear the clipboard:
Sub ClearClipboard()
' Clear clipboard
Application.CutCopyMode = False
End Sub
This command is useful when you want to ensure that the clipboard is empty before initiating new copy operations.
Practical Examples of Clipboard Operations in Excel VBA
Let’s explore some practical examples to see how these clipboard commands can be used in real-world scenarios.
Example 1: Copy and Paste Multiple Ranges
Suppose you want to copy data from multiple ranges and paste it into a different location. Here’s how you can achieve this with VBA:
Sub CopyMultipleRanges()
Dim ws As Worksheet
Set ws = ThisWorkbook.Sheets("Sheet1")
' Copy multiple ranges
ws.Range("A1:A10").Copy
ws.Range("B1").PasteSpecial Paste:=xlPasteValues
ws.Range("C1:C10").Copy
ws.Range("D1").PasteSpecial Paste:=xlPasteValues
' Clear clipboard
Application.CutCopyMode = False
End Sub
In this example, data from ranges A1:A10 and C1:C10 is copied and pasted as values into columns B and D, respectively.
Example 2: Automate Data Transfer Between Workbooks
Transferring data between workbooks can be done efficiently using clipboard operations. Here’s an example:
Sub TransferDataBetweenWorkbooks()
Dim sourceWb As Workbook
Dim targetWb As Workbook
Dim sourceWs As Worksheet
Dim targetWs As Worksheet
' Set references to workbooks
Set sourceWb = Workbooks.Open("C:\Path\To\SourceWorkbook.xlsx")
Set targetWb = Workbooks.Open("C:\Path\To\TargetWorkbook.xlsx")
' Set references to worksheets
Set sourceWs = sourceWb.Sheets("Sheet1")
Set targetWs = targetWb.Sheets("Sheet1")
' Copy data from source to clipboard
sourceWs.Range("A1:A10").Copy
' Paste data into target workbook
targetWs.Range("A1").PasteSpecial Paste:=xlPasteValues
' Clear clipboard
Application.CutCopyMode = False
' Close workbooks
sourceWb.Close SaveChanges:=False
targetWb.Save
targetWb.Close
End Sub
This macro opens two workbooks, copies data from the source workbook, and pastes it into the target workbook before closing both files.
Conclusion
Clipboard operations in Excel VBA can greatly enhance your efficiency when working with data transfers. By mastering these commands, you can automate repetitive tasks, save time, and reduce the risk of errors. Whether you’re copying and pasting within a single worksheet or across different workbooks, VBA provides a robust set of tools to help you achieve your goals.
For more advanced Excel VBA techniques, consider exploring additional resources to expand your knowledge. You can start by visiting Microsoft’s official Excel support page for more comprehensive guides and tutorials.
Additionally, if you’re interested in learning about other Excel VBA functions, check out our comprehensive guide to VBA functions to further enhance your Excel skills.
“`