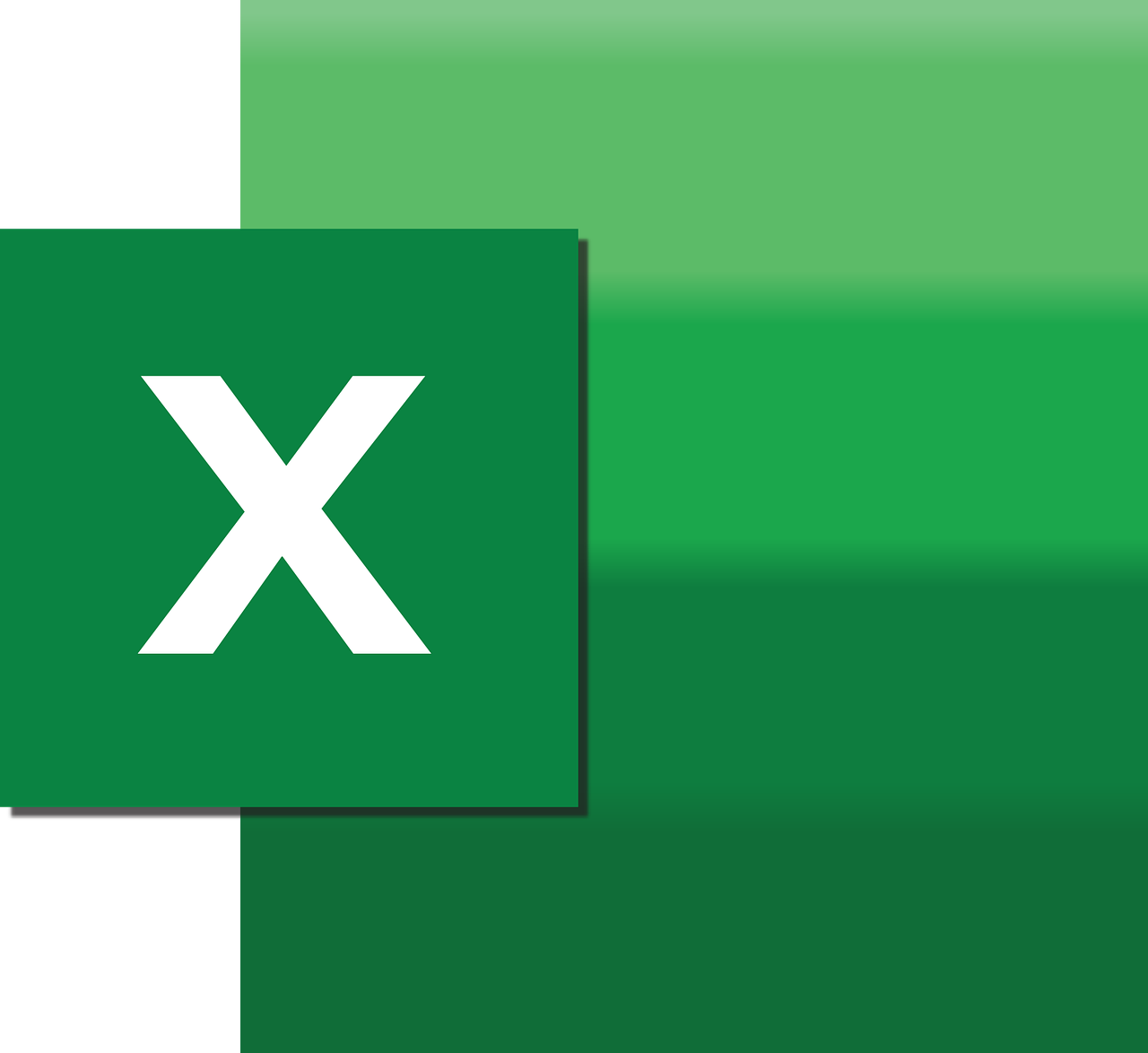“`html
Understanding the Excel VBA ‘ClearArrows’ Command
For those who frequently work with Excel, mastering Visual Basic for Applications (VBA) can significantly enhance productivity and streamline tasks. One of the lesser-known but powerful commands within Excel VBA is ClearArrows. This command is particularly useful for cleaning up your worksheets by removing tracer arrows. In this blog post, we’ll explore the basics, usage, and provide practical examples of the ClearArrows command.
What is the ClearArrows Command?
The ClearArrows command in Excel VBA is used to remove all tracer arrows from a worksheet. Tracer arrows are visual indicators that help you track the relationships between cells, particularly when dealing with formulas and dependencies. While these arrows are helpful during audits and formula checking, they can clutter your worksheet. The ClearArrows command offers a quick way to clear these indicators without manually removing them one by one.
How to Use the ClearArrows Command
Using the ClearArrows command is straightforward, but it requires a basic understanding of VBA. Follow the steps below to incorporate this command into your Excel VBA routine:
Step 1: Access the VBA Editor
To start using VBA commands, you need to open the VBA editor. You can do this by pressing Alt + F11 in Excel. This will open a new window where you can write and edit your VBA scripts.
Step 2: Insert a Module
In the VBA editor, you’ll need to insert a module where you can write your script. Click on Insert from the menu and then select Module. This will create a new module in the editor.
Step 3: Write the ClearArrows Script
Now, it’s time to write the script to clear the tracer arrows. Here’s a simple example of how to use the ClearArrows command:
Sub RemoveTracerArrows()
ActiveSheet.ClearArrows
End Sub
This script, when run, will clear all tracer arrows from the active worksheet.
Practical Example of ClearArrows
Let’s delve into a practical scenario where using the ClearArrows command can be beneficial. Imagine you are auditing a complex financial model with numerous interlinked formulas. During the audit, you’ve used tracer arrows to identify dependent and precedent cells. Once your audit is complete, you want to clean up the worksheet for presentation or further analysis. Instead of manually removing each tracer arrow, you can use the ClearArrows command to accomplish this in seconds.
Advanced Usage: Integrating with Other VBA Functions
The power of VBA lies in its ability to automate and integrate multiple tasks. You can enhance the functionality of ClearArrows by combining it with other VBA commands. For instance, you might want to clear arrows from all sheets within a workbook:
Sub ClearArrowsFromAllSheets()
Dim ws As Worksheet
For Each ws In ThisWorkbook.Worksheets
ws.ClearArrows
Next ws
End Sub
This script loops through all worksheets in the active workbook and clears tracer arrows from each one, demonstrating how VBA can be used to automate repetitive tasks across multiple sheets.
Benefits of Using ClearArrows
Using the ClearArrows command provides several advantages:
- Efficiency: Quickly remove tracer arrows without manual intervention.
- Clutter-Free Worksheets: Maintain a clean and professional-looking worksheet.
- Automation: Integrate with other VBA scripts for comprehensive automation solutions.
Conclusion
The ClearArrows command is a simple yet effective tool in the Excel VBA toolkit. Whether you’re cleaning up after a complex formula audit or preparing a presentation-ready worksheet, this command helps maintain clarity and professionalism in your Excel documents. By integrating ClearArrows with other VBA functions, you can further enhance your workflow efficiency.
For more advanced Excel tips and VBA scripts, check out our Excel Tips page. You can also visit Microsoft’s official Excel support for a comprehensive guide on Excel features and updates.
“`