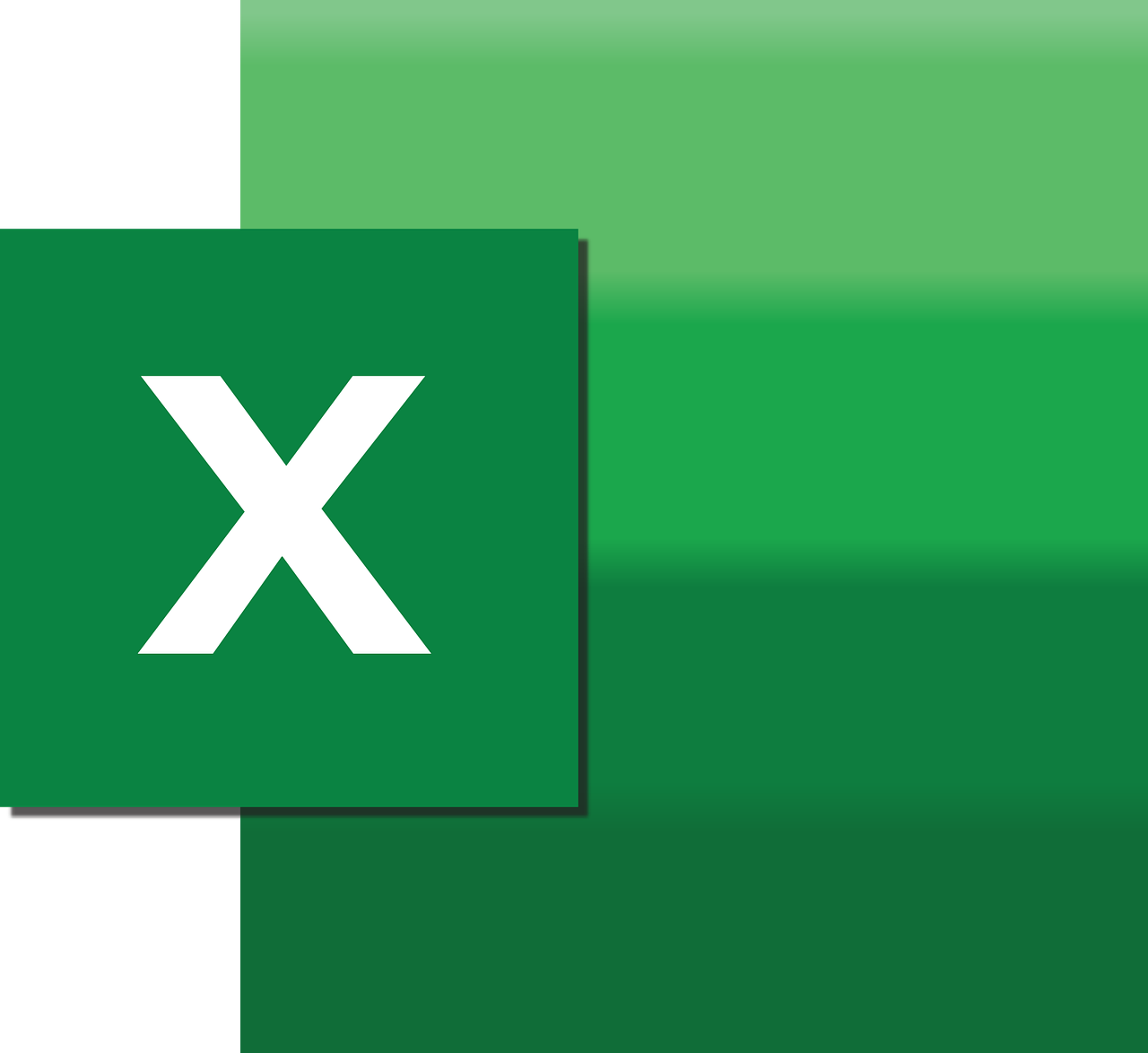“`html
Excel VBA CheckSpelling: A Comprehensive Guide
In the realm of Excel VBA, the CheckSpelling command is a powerful tool that helps you maintain data integrity by ensuring proper spelling within your spreadsheets. Whether you’re automating tasks or creating dynamic reports, having the correct spelling can be crucial for professionalism and accuracy. This blog post will provide a detailed overview of the CheckSpelling command, its usage, and practical examples to help you get started.
What is the CheckSpelling Command?
The CheckSpelling command in Excel VBA is a method used to verify the spelling of words within a specified range. It is particularly useful when dealing with large datasets or when you need to automate the process of spell-checking in your Excel applications. By integrating this command into your VBA scripts, you can ensure that your data is free from spelling errors.
How to Use the CheckSpelling Command
Using the CheckSpelling command in Excel VBA is straightforward. The basic syntax is as follows:
expression.CheckSpelling(CustomDictionary, IgnoreUppercase, MainDictionary, CustomDictionary2, CustomDictionary3)Here, expression is a variable that represents a Range, Workbook, or Worksheet object. The parameters are optional and allow you to customize the spell-checking process:
- CustomDictionary: Specifies a custom dictionary to use for spell checking.
- IgnoreUppercase: A Boolean value that, when set to True, instructs Excel to ignore words in uppercase.
- MainDictionary: Specifies the main dictionary to use.
- CustomDictionary2 and CustomDictionary3: Additional custom dictionaries.
Example: Basic Spell Check
Let’s look at a simple example to understand how to use the CheckSpelling command:
Sub SpellCheckExample()
Dim rng As Range
Set rng = Worksheets("Sheet1").Range("A1:A10")
If rng.CheckSpelling = False Then
MsgBox "Spelling errors found!"
Else
MsgBox "No spelling errors."
End If
End SubIn this example, the VBA script checks the spelling in the range A1:A10 on “Sheet1”. If any spelling errors are found, a message box will notify the user.
Advanced Usage: Custom Dictionary and Ignoring Uppercase
For more advanced spell-checking, you can specify custom dictionaries and choose to ignore uppercase words. Here’s how you can do it:
Sub AdvancedSpellCheck()
Dim rng As Range
Set rng = Worksheets("Sheet1").Range("A1:A10")
If rng.CheckSpelling(CustomDictionary:="C:\MyDictionary.dic", IgnoreUppercase:=True) = False Then
MsgBox "Spelling errors found!"
Else
MsgBox "No spelling errors."
End If
End SubIn this script, a custom dictionary located at C:\MyDictionary.dic is used, and uppercase words are ignored during the spell check.
Benefits of Using CheckSpelling in Excel VBA
Integrating the CheckSpelling command into your Excel VBA projects offers several benefits:
- Automation: Automate the spell-checking process to save time and reduce manual errors.
- Data Integrity: Ensure the accuracy of data entries, which is crucial for reports and presentations.
- Customization: Tailor the spell-checking process to meet specific needs using custom dictionaries and other options.
Conclusion
The CheckSpelling command in Excel VBA is an essential tool for anyone looking to maintain data accuracy and professionalism in their spreadsheets. By understanding its basic syntax and functionality, you can effectively integrate spell-checking capabilities into your VBA projects. Whether you’re working on simple tasks or complex data analysis, ensuring correct spelling will enhance the quality of your work.
For more VBA tips and tricks, check out our VBA Tips and Tricks page. Additionally, you can explore more about Excel functionalities on Microsoft’s official Excel support page.
“`