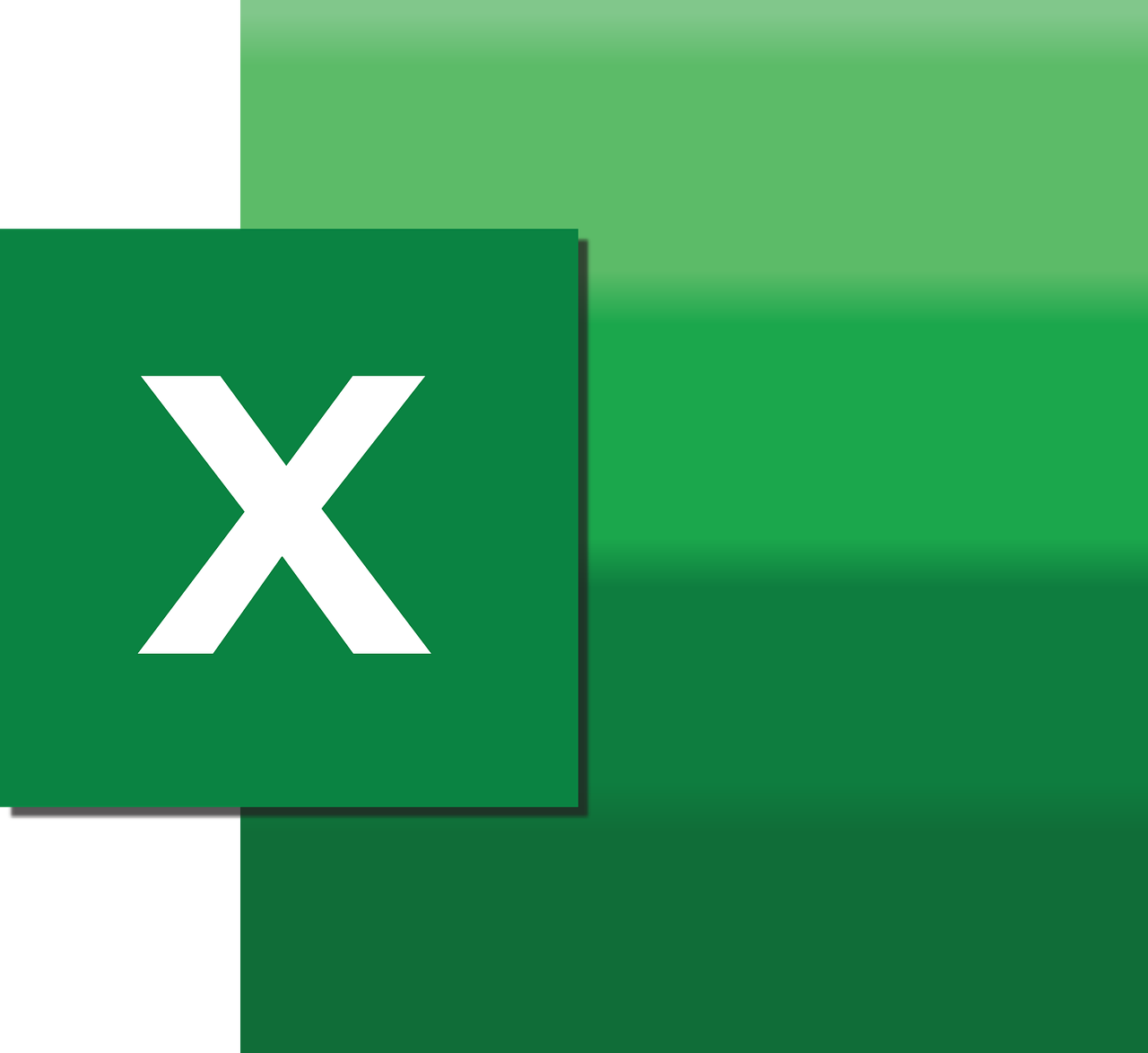“`html
Understanding and Utilizing Excel VBA’s ChartObject
When working with Excel VBA, the ChartObject is a powerful tool that allows you to programmatically create and manipulate charts within your Excel spreadsheets. This article aims to provide a comprehensive understanding of what ChartObject is, how to use it, and provide practical examples to help you master its application.
What is ChartObject in Excel VBA?
The ChartObject in Excel VBA is an object representing a chart embedded in a worksheet. It is part of the ChartObjects collection, which includes all the chart objects on a specific worksheet. Using VBA, you can create, modify, and manipulate these chart objects to suit your data visualization needs.
Key Features of ChartObject
- Ability to create both embedded charts and standalone chart sheets.
- Manipulation of chart properties such as size, position, and style.
- Dynamic updating of chart data and formatting.
How to Use ChartObject in Excel VBA
To effectively use ChartObject, it’s essential to understand its properties and methods. Here’s a step-by-step guide to getting started:
Creating a ChartObject
To create a new ChartObject, you typically begin by defining a range of data that you want to visualize. Then, you utilize the Add method of the ChartObjects collection to create a new chart. Here’s an example:
Sub CreateChart()
Dim ws As Worksheet
Dim chartObj As ChartObject
Dim rng As Range
' Define the worksheet and range
Set ws = ThisWorkbook.Sheets("Sheet1")
Set rng = ws.Range("A1:B10")
' Add a new chart
Set chartObj = ws.ChartObjects.Add(Left:=100, Width:=375, Top:=50, Height:=225)
chartObj.Chart.SetSourceData Source:=rng
chartObj.Chart.ChartType = xlLine
End Sub
Modifying Chart Properties
Once you have created a ChartObject, you can modify its properties to customize your chart. Here’s how you can change the chart title and adjust the size:
Sub CustomizeChart()
Dim chartObj As ChartObject
Set chartObj = ThisWorkbook.Sheets("Sheet1").ChartObjects(1)
' Set the chart title
chartObj.Chart.HasTitle = True
chartObj.Chart.ChartTitle.Text = "Sales Data"
' Resize the chart
chartObj.Width = 500
chartObj.Height = 300
End Sub
Updating Chart Data
Charts are only useful when they reflect up-to-date data. With VBA, you can dynamically update the data range:
Sub UpdateChartData()
Dim chartObj As ChartObject
Dim newDataRange As Range
Set chartObj = ThisWorkbook.Sheets("Sheet1").ChartObjects(1)
Set newDataRange = ThisWorkbook.Sheets("Sheet1").Range("A1:C10")
chartObj.Chart.SetSourceData Source:=newDataRange
End Sub
Practical Applications of ChartObject
The utility of ChartObject in Excel VBA extends far beyond basic chart creation. Here are some practical applications:
Automating Report Generation
By utilizing ChartObject, you can automate the creation of charts for periodic reports, saving time and ensuring consistency. For more insights on automating Excel tasks, you might find this Microsoft Excel support page useful.
Dynamic Dashboards
Create interactive dashboards where charts update automatically based on user input or data changes. For more advanced techniques in creating interactive dashboards, check our guide on Excel Dashboards.
Conclusion
The ChartObject in Excel VBA is an essential tool for anyone looking to leverage the power of data visualization within Excel. By understanding how to create, modify, and update charts programmatically, you can enhance your data analysis processes significantly. Whether you’re automating reports or creating dynamic dashboards, the possibilities with ChartObject are vast and varied.
We hope this guide has provided you with valuable insights into using ChartObject effectively. For more advanced VBA tutorials, stay tuned to our blog for regular updates.
“`