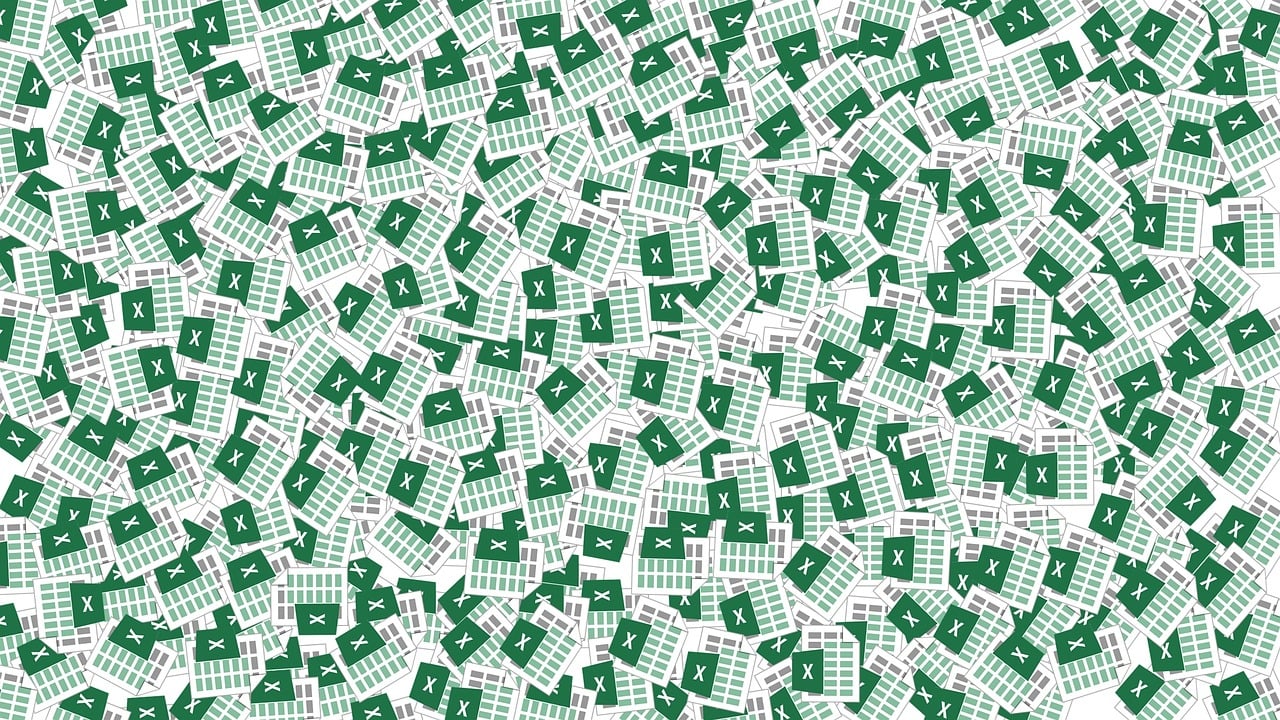“`html
Mastering Excel VBA Chart: A Comprehensive Guide
Excel VBA (Visual Basic for Applications) is a powerful tool that allows users to automate tasks and create complex spreadsheet applications. One of the most useful features in Excel VBA is the ability to create and manipulate charts. In this guide, we will explore how to use the ‘Chart’ command in Excel VBA, providing basic explanations, usage instructions, and examples to help you get started.
Understanding Excel VBA Charts
Charts are a graphical representation of data in Excel, and they help to visualize trends, patterns, and comparisons. With Excel VBA, you can create charts programmatically, which can save time and provide dynamic, customized visualizations. The ‘Chart’ object in VBA is the foundation for creating and modifying charts.
What is the Chart Object?
The Chart object represents a chart in an Excel workbook. It contains all the elements that make up a chart, such as the axes, data series, titles, and legends. By manipulating the Chart object in VBA, you can automate the creation of charts, customize their appearance, and update them dynamically as your data changes.
How to Use the Chart Command in Excel VBA
Creating a chart in Excel VBA involves several steps. Below is a step-by-step guide to help you understand how to use the Chart command.
Step 1: Define the Data Range
First, you need to specify the range of data that you want to include in your chart. This can be done by defining a Range object in VBA.
Dim chartData As Range
Set chartData = Worksheets("Sheet1").Range("A1:B10")
Step 2: Create a Chart Object
Next, you need to create a Chart object. This can be done by adding a new Chart to the Charts collection of the workbook.
Dim myChart As Chart
Set myChart = Charts.Add
Step 3: Set the Chart Source Data
Once you have created a Chart object, you need to set its source data to the range you defined earlier.
myChart.SetSourceData Source:=chartData
Step 4: Customize the Chart
After setting the source data, you can customize the chart by setting properties such as chart type, title, and axis labels.
myChart.ChartType = xlLine
myChart.HasTitle = True
myChart.ChartTitle.Text = "Sales Data"
Step 5: Finalize and Display the Chart
Once you have customized your chart, you can display it on a worksheet or as a standalone chart sheet.
myChart.Location Where:=xlLocationAsObject, Name:="Sheet1"
Examples of Excel VBA Chart Usage
Let’s look at a practical example of how to use VBA to create a chart in Excel. Suppose you have sales data in columns A and B of Sheet1 and you want to create a line chart to visualize this data.
Sub CreateSalesChart()
Dim chartData As Range
Set chartData = Worksheets("Sheet1").Range("A1:B10")
Dim myChart As Chart
Set myChart = Charts.Add
myChart.SetSourceData Source:=chartData
myChart.ChartType = xlLine
myChart.HasTitle = True
myChart.ChartTitle.Text = "Monthly Sales Data"
myChart.Location Where:=xlLocationAsObject, Name:="Sheet1"
End Sub
Running the above VBA code would automate the creation of a line chart titled “Monthly Sales Data” on Sheet1, using the data from columns A and B.
Best Practices for Using VBA Charts
When working with charts in Excel VBA, consider the following best practices:
- Consistency in Data Ranges: Ensure your data ranges are consistent and accurately defined to avoid errors.
- Use Meaningful Titles: Titles and labels should clearly convey the purpose of the chart.
- Comments and Documentation: Comment your code to explain the logic and flow for future reference and maintenance.
Further Learning Resources
To deepen your understanding of Excel VBA and Charts, consider exploring the following resources:
- Microsoft Excel Support – Official resources by Microsoft.
- Advanced Excel VBA Course – Our in-depth course on mastering Excel VBA.
Conclusion
Excel VBA provides powerful capabilities for creating and customizing charts, making data visualization more dynamic and efficient. By understanding the basics and applying the steps outlined in this guide, you can enhance your Excel applications and present data in a visually compelling way. Remember to practice and experiment with different chart types and properties to fully leverage the power of Excel VBA Charts.
“`