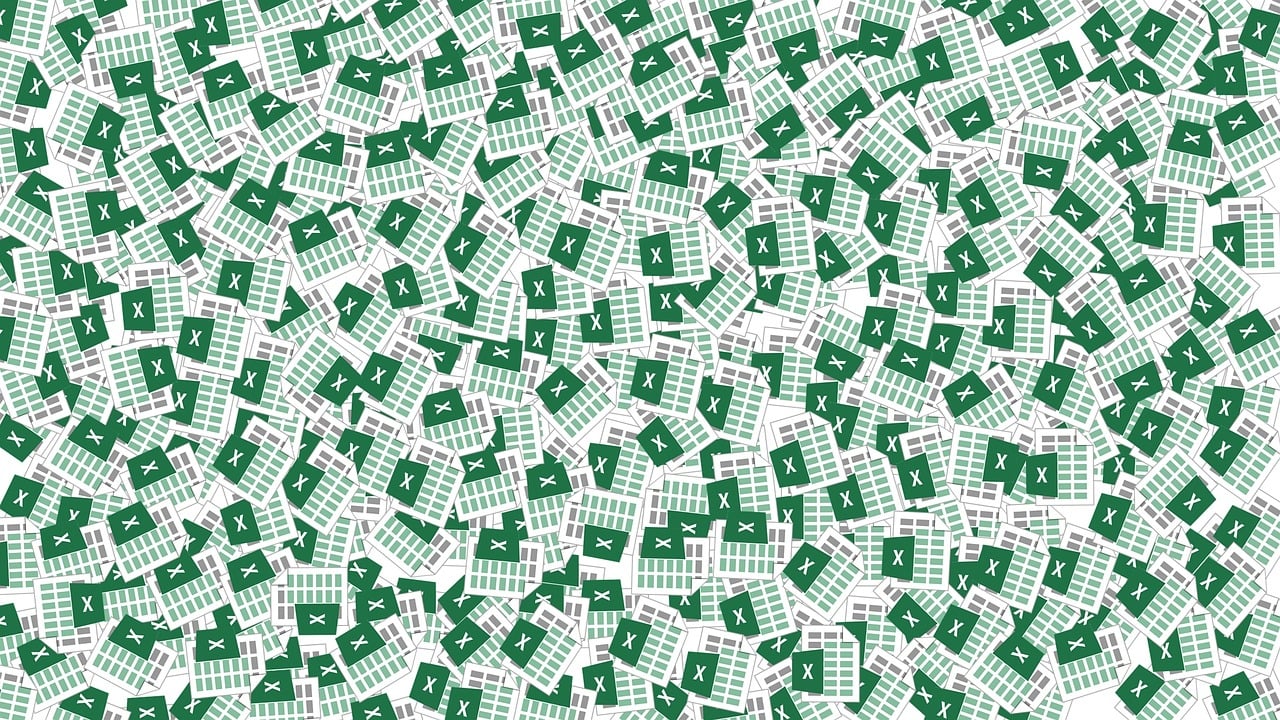“`html
Mastering Excel VBA Chart Commands: A Comprehensive Guide
Excel VBA (Visual Basic for Applications) is a powerful tool that allows users to automate tasks in Microsoft Excel. One of the most useful aspects of VBA is its ability to create and manipulate charts, which are essential for visualizing data effectively. In this guide, we will explore the basics of Excel VBA Chart commands, how to use them, and provide practical examples to help you enhance your data visualization skills.
Understanding Excel VBA Chart Commands
The ‘Chart’ object in Excel VBA is a representation of the charts available in Excel. It allows users to programmatically create, modify, and manipulate charts to better present their data. By understanding and using VBA Chart commands, you can automate the process of data visualization, saving time and reducing errors.
Key Features of Excel VBA Chart
- Create dynamic charts based on data ranges.
- Customize chart types, formats, and styles programmatically.
- Automate repetitive charting tasks to improve efficiency.
How to Use Excel VBA Chart Commands
To effectively use Excel VBA Chart commands, you must familiarize yourself with the basic syntax and properties. Here’s a step-by-step guide to creating a simple chart using VBA:
Step 1: Access the VBA Editor
To open the VBA Editor, press ALT + F11 in Excel. This will open the editor where you can write your VBA code.
Step 2: Insert a Module
In the VBA Editor, go to Insert > Module to create a new module. This is where you will write your VBA code.
Step 3: Write the VBA Code
Below is a basic example of VBA code to create a simple chart:
Sub CreateChart()
Dim ws As Worksheet
Dim chartObj As ChartObject
Dim rng As Range
' Set the worksheet and range
Set ws = ThisWorkbook.Sheets("Sheet1")
Set rng = ws.Range("A1:B10")
' Add a new chart
Set chartObj = ws.ChartObjects.Add(Left:=100, Width:=375, Top:=50, Height:=225)
' Set chart type and data source
With chartObj.Chart
.SetSourceData Source:=rng
.ChartType = xlColumnClustered
End With
End Sub
This code snippet creates a clustered column chart based on data from cells A1 to B10 in “Sheet1”. Adjust the range and chart type as needed to suit your data.
Practical Example: Customizing Your Chart
Once you’ve created a chart, you can further customize it using VBA commands. For instance, you can change the title, axis labels, and add data labels. Here’s how:
Sub CustomizeChart()
Dim chartObj As ChartObject
Set chartObj = ThisWorkbook.Sheets("Sheet1").ChartObjects(1)
With chartObj.Chart
' Set chart title
.HasTitle = True
.ChartTitle.Text = "Sales Data"
' Set axis titles
.Axes(xlCategory, xlPrimary).HasTitle = True
.Axes(xlCategory, xlPrimary).AxisTitle.Text = "Months"
.Axes(xlValue, xlPrimary).HasTitle = True
.Axes(xlValue, xlPrimary).AxisTitle.Text = "Sales"
' Add data labels
.SeriesCollection(1).ApplyDataLabels
End With
End Sub
This code customizes the first chart in “Sheet1” by adding a chart title, axis titles, and data labels. Modify the text to match your data context.
Conclusion
Mastering Excel VBA Chart commands can significantly enhance your ability to visualize data effectively. By automating chart creation and customization, you can save time and ensure consistency across your reports. Whether you’re dealing with simple data sets or complex analytics, VBA provides a versatile solution for data visualization in Excel.
For more advanced VBA tutorials, check out this resource that delves deeper into the world of Excel automation. Additionally, explore our Excel VBA Functions page for more tips and tricks.
“`