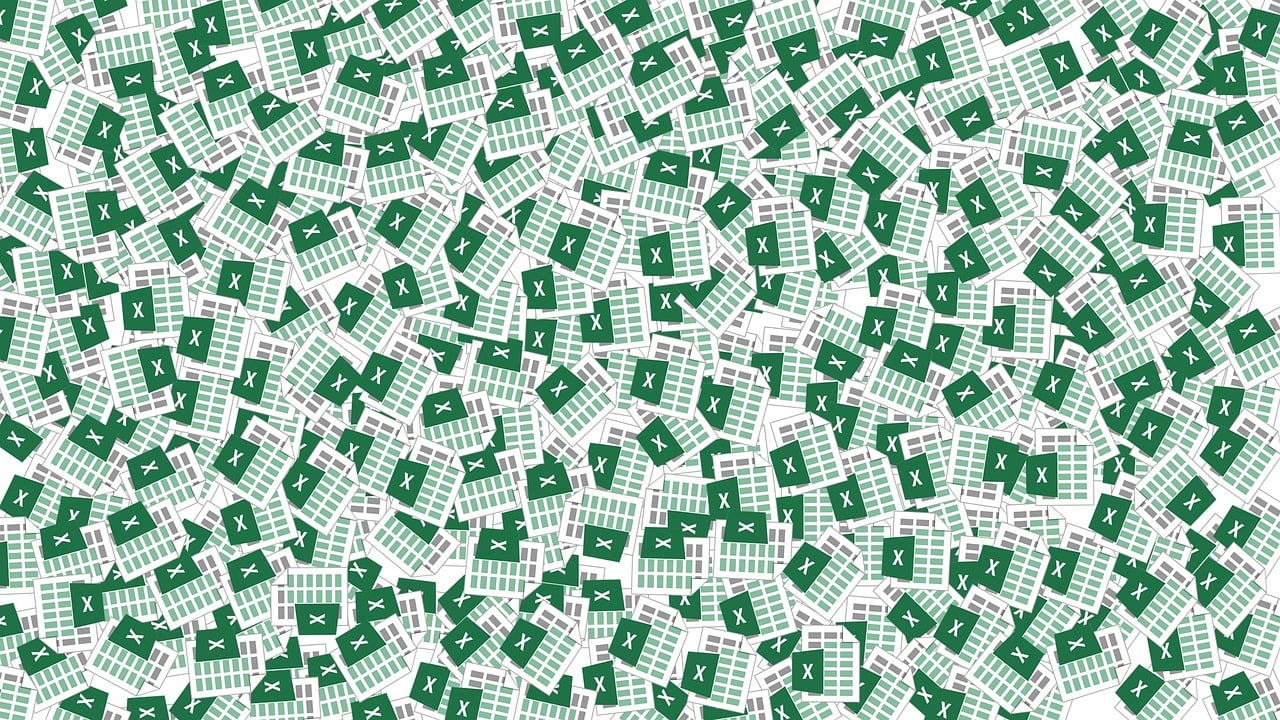“`html
Understanding the ‘CharSet’ Command in Excel VBA
Excel VBA (Visual Basic for Applications) is a powerful tool for automating tasks and enhancing the functionality of Excel. Among its many commands and functions, the ‘CharSet’ command plays a crucial role in handling character sets and encoding. In this blog post, we will explore what the ‘CharSet’ command is, how it works, and provide examples to help you integrate it into your VBA projects.
What is the ‘CharSet’ Command in Excel VBA?
The ‘CharSet’ command in Excel VBA is utilized when dealing with character encoding in file input and output operations. It specifies the character set that should be used when reading or writing text data. This is particularly important when dealing with multilingual data or when transferring files between systems with different default encodings.
Character sets define the set of characters that can be represented in a given encoding. Common character sets include ASCII, UTF-8, and Unicode. By specifying a character set, you ensure that your data is accurately represented and interpreted across different platforms and applications.
How to Use the ‘CharSet’ Command in Excel VBA
To use the ‘CharSet’ command in Excel VBA, you typically need to work with the Open statement for file handling. The ‘CharSet’ parameter is used within this context to define the character encoding.
Open "C:\example.txt" For Input As #1 Charset:=UTF8
In this example, the file “example.txt” is opened for input operations with UTF-8 character encoding. This ensures that the file is read correctly, especially if it contains characters outside the standard ASCII range.
Step-by-Step Usage
- Declare Your Variables: Begin by declaring the variables you need, such as file paths and data storage variables.
- Open the File: Use the
Openstatement with the ‘CharSet’ parameter to specify the encoding. - Read or Write Data: Perform your desired file operations, such as reading or writing data.
- Close the File: Always close the file after the operations are complete to free up system resources.
Dim filePath As String
Dim fileContent As String
filePath = "C:\example.txt"
Open filePath For Input As #1 Charset:=UTF8
Do While Not EOF(1)
Line Input #1, fileContent
Debug.Print fileContent
Loop
Close #1
Example: Reading a UTF-8 Encoded File
Let’s look at a practical example where you read a UTF-8 encoded text file and output its content in the Immediate Window of the VBA editor.
Sub ReadUTF8File()
Dim filePath As String
Dim fileContent As String
filePath = "C:\example.txt"
Open filePath For Input As #1 Charset:=UTF8
Do While Not EOF(1)
Line Input #1, fileContent
Debug.Print fileContent
Loop
Close #1
End Sub
In this example, the ReadUTF8File subroutine opens a text file with UTF-8 encoding and reads its content line by line. The Debug.Print statement outputs each line to the Immediate Window, allowing you to verify the file’s content.
Best Practices for Using ‘CharSet’ in Excel VBA
When working with the ‘CharSet’ command in Excel VBA, consider these best practices to ensure smooth and error-free operations:
- Understand the Encoding: Make sure you know the character encoding of the files you are working with. Mismatched encodings can lead to data corruption.
- Use Constants: Define constants for frequently used character sets to make your code more readable and maintainable.
- Handle Errors: Implement error handling to manage potential issues, such as file access errors or unsupported character sets.
Conclusion
The ‘CharSet’ command in Excel VBA is a vital tool for managing character encoding when reading or writing files. By understanding how to use this command effectively, you can ensure that your data is accurately represented, regardless of the language or platform. Whether you’re dealing with multilingual data or integrating Excel with other applications, mastering the ‘CharSet’ command will enhance your VBA programming skills.
For more on Excel VBA, consider exploring Microsoft’s official Excel support page for comprehensive guides and resources.
Further Reading
If you are interested in learning more about Excel VBA and other related commands, check out our detailed post on VBA File Handling Tips for additional insights and examples.
“`