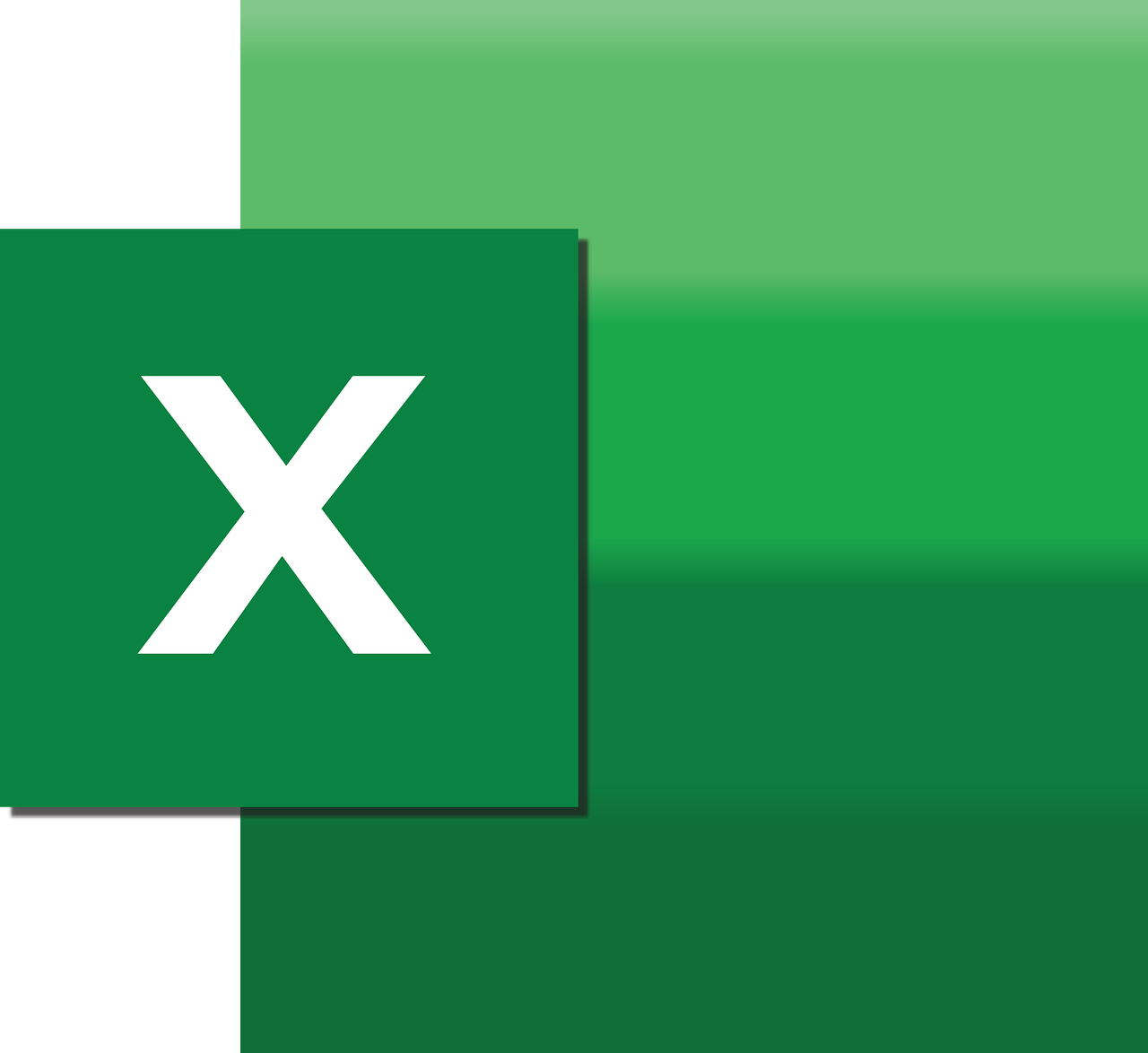“`html
Understanding the ‘Caption’ Command in Excel VBA
Excel VBA (Visual Basic for Applications) is a powerful tool that allows users to automate tasks and customize their Excel experience. One of the common elements you’ll encounter in Excel VBA is the ‘Caption’ property. In this blog post, we will delve into the basics of the Caption command, how to use it, and provide examples to help you understand its application in real-world scenarios.
What is the ‘Caption’ Command in Excel VBA?
The ‘Caption’ property in Excel VBA is used to set or retrieve the text that appears on certain objects, such as buttons, labels, and forms. This property is primarily utilized to provide descriptive text to the user interface, making it more intuitive and user-friendly. Essentially, the Caption property controls the text displayed to the end-users.
Where Can You Use the ‘Caption’ Property?
The ‘Caption’ property can be applied to various controls in Excel VBA, including:
- Command Buttons
- UserForms
- Labels
- CheckBox
- OptionButton
Each of these controls can have a caption that describes their functionality or purpose, enhancing the user experience.
How to Use the ‘Caption’ Command in Excel VBA
Using the ‘Caption’ property in Excel VBA is straightforward. You can set or change the caption of a control programmatically to reflect changes or updates in your application. Here is a basic syntax for setting the caption:
ControlName.Caption = "Your Desired Text"
Let’s explore this with a practical example.
Example: Setting a Caption for a Command Button
Suppose you have a Command Button in your Excel UserForm, and you want to set its caption to “Submit”. Here’s how you can do it:
Sub SetButtonCaption()
Dim btn As CommandButton
Set btn = UserForm1.Controls("CommandButton1")
btn.Caption = "Submit"
End Sub
In this example, we first declare a variable ‘btn’ as a CommandButton. Then, we set this variable to the specific button we want to modify using the Set statement. Finally, we assign the desired caption “Submit” to the button.
Dynamic Captions: Adapting to User Interactions
The ‘Caption’ property can also be used dynamically to reflect user interactions or changes in data. This makes your application more interactive and responsive to user actions.
Example: Changing Caption Based on User Input
Let’s say you want to change the caption of a label based on what the user inputs into a text box. Here’s how you can accomplish that:
Private Sub TextBox1_Change()
Label1.Caption = "You entered: " & TextBox1.Text
End Sub
In this example, every time the text in ‘TextBox1’ changes, the caption of ‘Label1’ updates to display “You entered: ” followed by the current text in the text box.
Best Practices for Using the ‘Caption’ Property
When working with captions in Excel VBA, it’s essential to follow some best practices to ensure a seamless user experience:
- Keep it Clear and Concise: Captions should be easy to understand and not too lengthy.
- Maintain Consistency: Use similar formatting and wording across different captions for uniformity.
- Use Dynamic Captions Wisely: Ensure dynamic captions provide relevant and helpful information to the user.
Conclusion
The ‘Caption’ property in Excel VBA is a versatile tool that enhances the interactivity and usability of your applications. Whether setting static labels or creating dynamic interactions, understanding how to use the ‘Caption’ property effectively can significantly improve your Excel VBA projects.
For more detailed explanations and advanced VBA techniques, you might want to explore resources like Microsoft’s official documentation or join community forums such as MrExcel for expert advice and tips.
“`