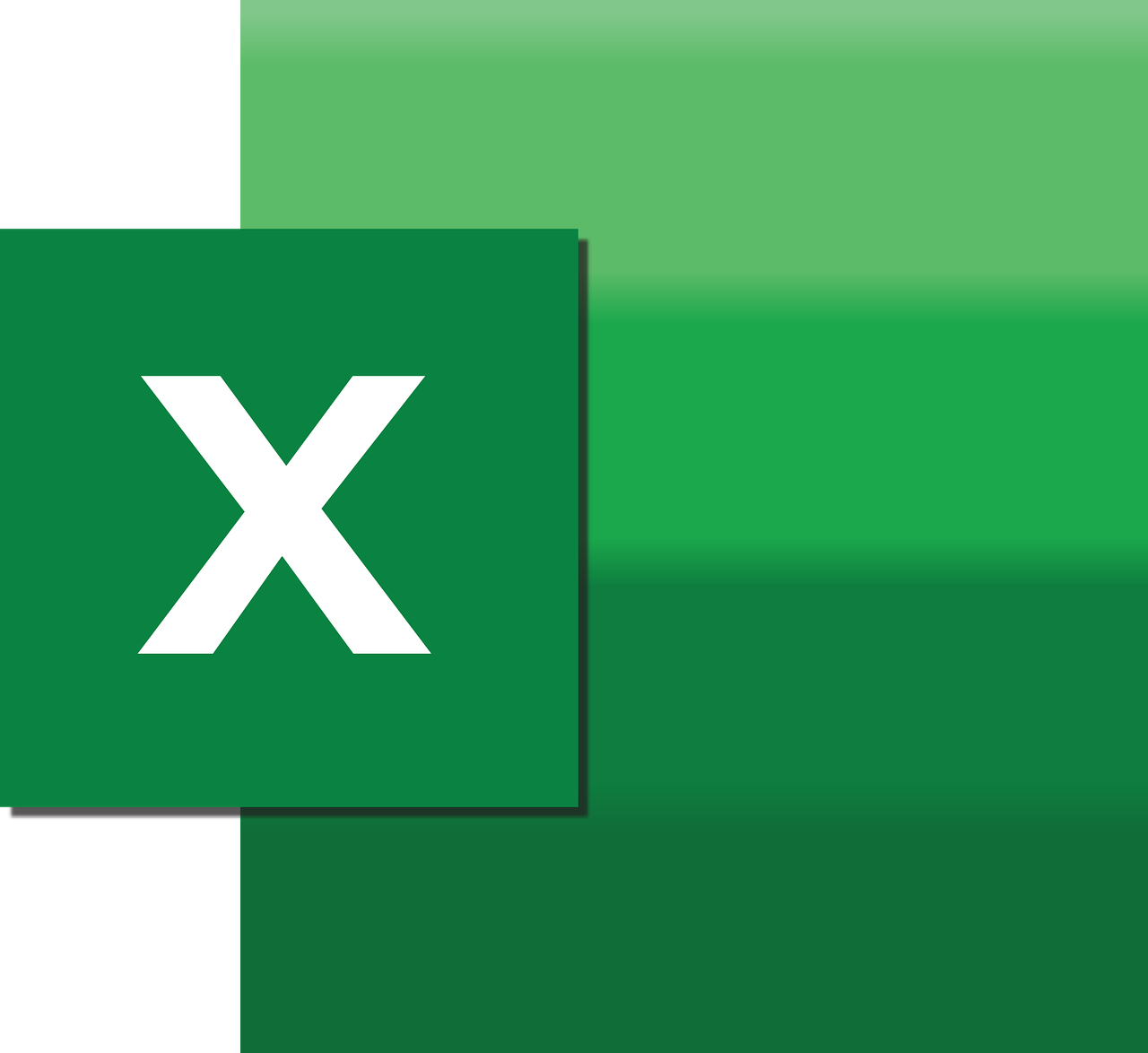“`html
Understanding Excel VBA’s CalculationVersion
Excel is a powerful tool that is widely used for data analysis, financial modeling, and automation of repetitive tasks. One of the key components that makes Excel so versatile is its support for Visual Basic for Applications (VBA), a programming language that allows users to create custom functions and automate tasks. In this blog post, we will delve into the CalculationVersion property in Excel VBA, exploring its basic explanation, usage, and examples.
What is CalculationVersion?
The CalculationVersion property in Excel VBA is a read-only property that returns a number representing the version of the calculation engine used in the current Excel application. This version number changes whenever there’s a significant update or enhancement to the calculation engine, ensuring that formulas and calculations are performed with the most recent improvements.
In essence, the CalculationVersion is critical for developers who want to ensure their VBA scripts or Excel-based applications are compatible with different versions of Excel. This is especially useful when dealing with complex spreadsheets that rely heavily on Excel’s calculation capabilities.
How to Use CalculationVersion in Excel VBA
Utilizing the CalculationVersion property in Excel VBA is quite straightforward. It can be accessed via the Application object and is often used in macros or functions to check the calculation version of the Excel application being used. Here’s a step-by-step guide on how to use this property:
Step 1: Open the VBA Editor
To get started, open Excel and press ALT + F11 to access the VBA Editor. This is where you’ll write and test your VBA code.
Step 2: Access the CalculationVersion Property
Within the VBA Editor, you can create a new module and write a simple macro to access the CalculationVersion property. Here’s an example:
Sub CheckCalculationVersion()
Dim calcVersion As Long
calcVersion = Application.CalculationVersion
MsgBox "The current calculation version is: " & calcVersion
End Sub
In this example, we declare a variable calcVersion to store the calculation version number. We then use the Application.CalculationVersion property to retrieve the version number and display it in a message box.
Step 3: Run the Macro
After writing the macro, you can run it by pressing F5 or by going to Run > Run Sub/UserForm in the menu. This will execute the macro and display the calculation version number of the Excel application you’re using.
Practical Examples of Using CalculationVersion
Let’s look at a few practical scenarios where the CalculationVersion property can be beneficial:
Example 1: Ensuring Compatibility Across Different Excel Versions
Imagine you’ve developed a complex Excel workbook that uses advanced formulas and VBA macros. You want to ensure it runs smoothly across different versions of Excel. By checking the CalculationVersion, you can display a warning or take specific actions if the workbook is opened in an older or unsupported version of Excel:
Sub EnsureCompatibility()
Dim calcVersion As Long
calcVersion = Application.CalculationVersion
If calcVersion < 150000 Then
MsgBox "Warning: This workbook may not function correctly in this version of Excel.", vbExclamation
End If
End Sub
In this example, we check if the calculation version is below 150000 (an arbitrary threshold for demonstration purposes), and if so, display a warning message to the user.
Example 2: Tracking Changes in Calculation Engine
For developers maintaining Excel-based applications, it's important to track changes in the calculation engine over time. By logging the CalculationVersion whenever the application is used, you can identify when a change in behavior might be due to an update in Excel's calculation engine:
Sub LogCalculationVersion()
Dim calcVersion As Long
calcVersion = Application.CalculationVersion
' Assuming a worksheet named "Log" exists
With ThisWorkbook.Sheets("Log")
.Cells(.Rows.Count, 1).End(xlUp).Offset(1, 0).Value = "Calculation Version: " & calcVersion & " - Date: " & Now
End With
End Sub
This macro logs the current calculation version along with the date and time in a worksheet named "Log". This can be useful for auditing and troubleshooting purposes.
Conclusion
The CalculationVersion property in Excel VBA is a powerful tool for developers looking to ensure compatibility and performance of their workbooks across different versions of Excel. By understanding and using this property, you can create more robust and reliable Excel-based applications.
For more information on Excel VBA, you might find this Microsoft Documentation helpful. Additionally, if you're interested in learning more about Excel's features and tips, check out our other blog post on Excel Tips and Tricks.
```