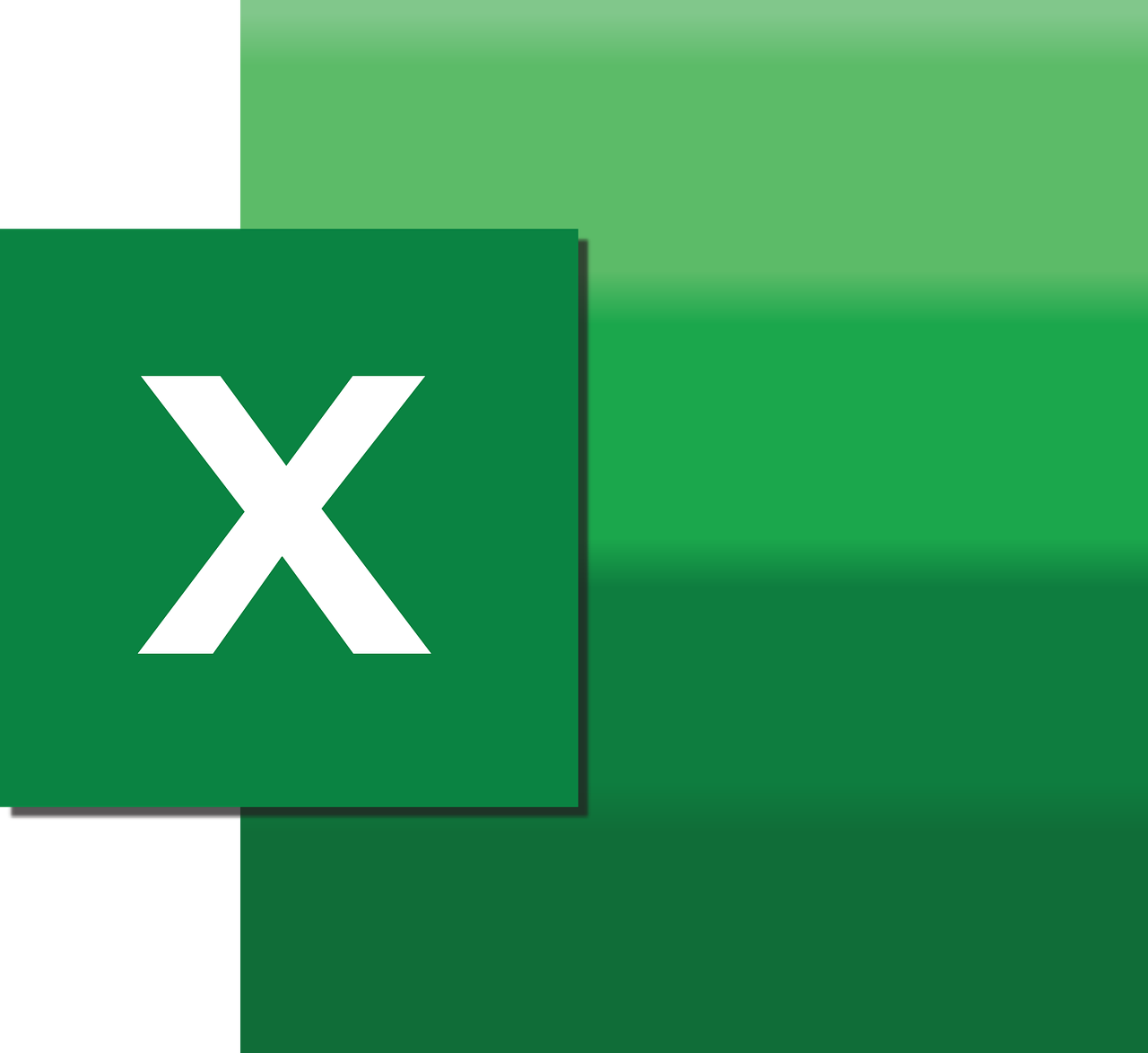“`html
Mastering Excel VBA: Understanding the ‘Calculation’ Command
Excel VBA (Visual Basic for Applications) is a powerful tool that allows users to automate tasks and enhance their spreadsheet capabilities. One of the crucial commands in VBA is the ‘Calculation’ command. This blog post will delve into the basics of the Calculation command, its usage, and provide examples to help you understand how to harness its full potential. Whether you’re new to VBA or looking to refine your skills, this guide will be a valuable resource.
What is the ‘Calculation’ Command in Excel VBA?
The ‘Calculation’ command in Excel VBA is a property of the Application object. It allows you to control the calculation mode of Excel worksheets. By default, Excel is set to automatically calculate formulas as changes are made to the cells. However, with large datasets or complex formulas, this can slow down performance. The Calculation command gives you the flexibility to switch between different calculation modes to enhance efficiency.
Calculation Modes Explained
- Automatic: Excel recalculates all dependent formulas when a change is made.
- Automatic Except for Data Tables: Similar to Automatic, but data tables are not recalculated.
- Manual: Excel only recalculates when you explicitly command it to do so.
By understanding these modes, you can optimize your worksheet’s performance and speed up your Excel tasks.
How to Use the ‘Calculation’ Command
Using the Calculation command in VBA is straightforward. You can set the calculation mode by assigning one of the calculation constants to the Application.Calculation property. Here’s how you can do it:
Sub SetManualCalculation()
Application.Calculation = xlManual
End Sub
The above code sets the calculation mode to manual, meaning Excel will only recalculate when you tell it to. To return to automatic calculation, you can use:
Sub SetAutomaticCalculation()
Application.Calculation = xlAutomatic
End Sub
Best Practices for Using Calculation Modes
When working with large datasets or complex calculations, switching to manual mode can significantly improve performance. It allows you to make multiple changes without waiting for recalculations after each edit. Once all changes are made, you can then trigger a recalculation.
Here’s a practical example of how you might use manual calculation mode during a macro execution:
Sub OptimizePerformance()
' Set calculation mode to manual
Application.Calculation = xlManual
' Perform multiple updates
Dim i As Integer
For i = 1 To 1000
Cells(i, 1).Value = i * 2
Next i
' Recalculate only once after all updates
Application.Calculate
' Restore calculation mode to automatic
Application.Calculation = xlAutomatic
End Sub
Examples of Calculation Command in Action
Let’s explore a few scenarios where controlling the calculation mode can be beneficial.
Scenario 1: Preparing Data Reports
When preparing monthly reports, data consistency and accuracy are vital. You can set your worksheet to manual calculation mode while inputting raw data to prevent unnecessary recalculations. Once the data is complete, switch back to automatic mode and ensure all formulas update correctly.
Scenario 2: Data Analysis with Complex Formulas
In scenarios where you’re performing ‘what-if’ analysis, using the manual mode can greatly reduce the computation time. For instance, if you’re using Solver or Goal Seek, it’s efficient to set calculations to manual, perform all scenario analyses, and then recalculate.
Exploring Further: Integrating Excel VBA with Other Tools
Excel VBA becomes even more powerful when integrated with other Microsoft Office tools like Access or Outlook. By automating tasks across different applications, you can streamline workflows. For more on integrating VBA with other tools, check out our guide on VBA and Access integration.
Conclusion
Understanding and using the ‘Calculation’ command in Excel VBA can dramatically enhance your spreadsheet performance and efficiency. By switching between different calculation modes, you can manage how and when your formulas recalculate, saving time and computing resources. For more Excel tips and advanced usage of VBA, visit Microsoft’s official Excel support page.
Whether you’re handling large datasets or complex formulas, mastering the Calculation command is essential for any Excel user looking to optimize their workflow. Experiment with different scenarios and see how adjusting calculation modes can benefit your work. Happy coding!
“`