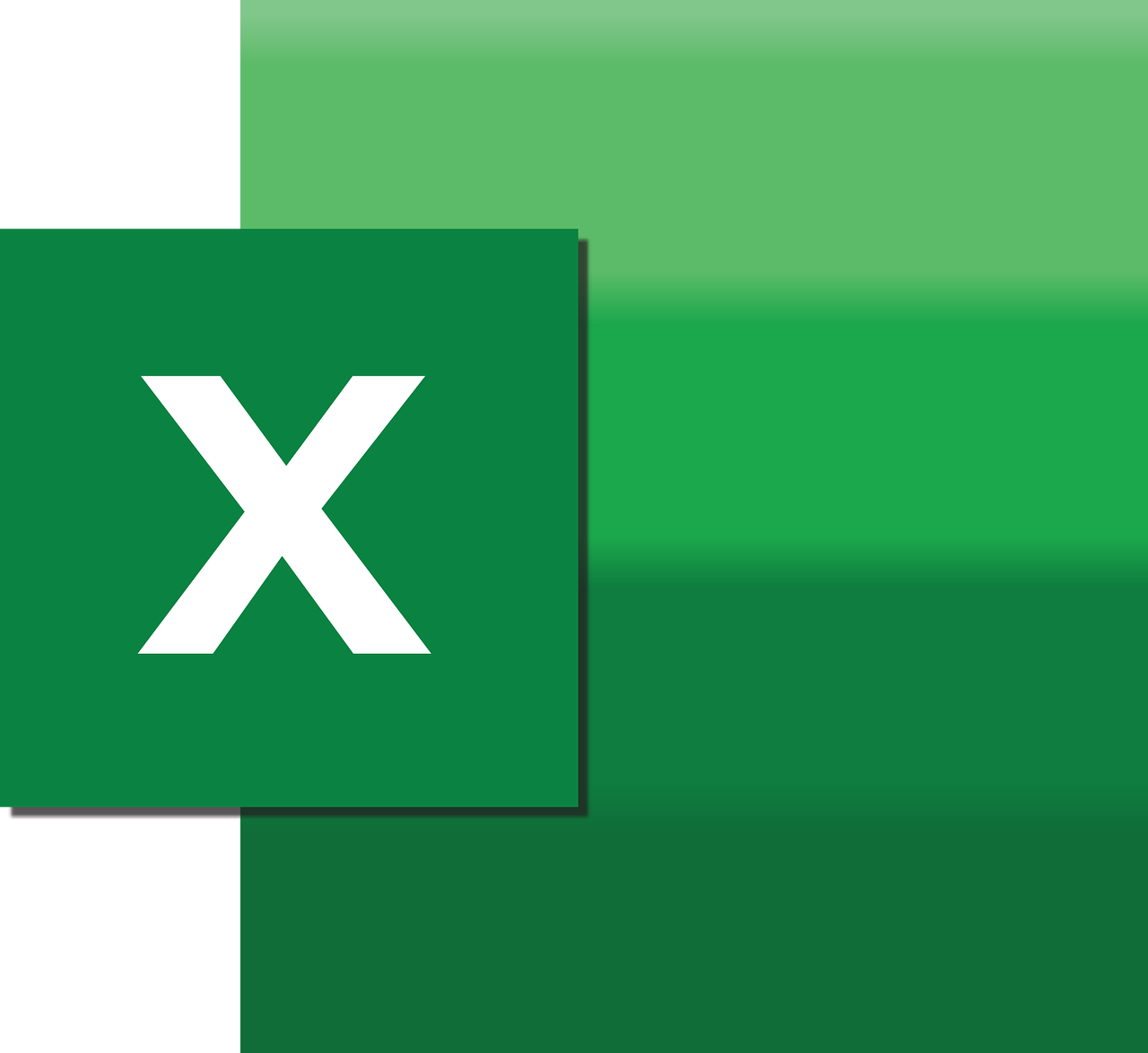“`html
Mastering Excel VBA: Understanding the ‘CalculateUntilAsyncQueriesDone’ Command
Excel is a powerful tool that allows users to perform complex computations and data analysis. With the addition of VBA (Visual Basic for Applications), the capabilities of Excel are further amplified. One such powerful command in Excel VBA is CalculateUntilAsyncQueriesDone. In this post, we will cover the basics of this command, how to use it, and provide practical examples for better understanding.
What is CalculateUntilAsyncQueriesDone?
The CalculateUntilAsyncQueriesDone command in Excel VBA is used to ensure that any asynchronous queries in your workbook are completed before moving on to the next line of code. This is particularly useful when working with data connections or queries that might take some time to complete. By using this command, you can avoid potential issues that arise when subsequent code tries to execute before the data is ready.
Why Use CalculateUntilAsyncQueriesDone?
In the world of data analysis and automation, time is of the essence. Asynchronous queries allow Excel to perform tasks in the background, enabling users to continue with other tasks without waiting for the query to complete. However, when you need to ensure that data is fully loaded and ready for subsequent operations, it’s crucial to use the CalculateUntilAsyncQueriesDone command to synchronize your processes.
How to Use CalculateUntilAsyncQueriesDone
Using CalculateUntilAsyncQueriesDone in VBA is straightforward. It is generally used in conjunction with other VBA commands to manage the flow of data and computations in your Excel workbook. Here’s a basic syntax of how this command can be implemented:
Sub WaitForAsyncQueries()
Application.CalculateUntilAsyncQueriesDone
' Your subsequent code here
End Sub
Step-by-step Guide
- Open Visual Basic for Applications: In Excel, press
ALT + F11to open the VBA editor. - Insert a Module: Go to Insert > Module to create a new module.
- Write Your Code: Use the provided syntax to implement the CalculateUntilAsyncQueriesDone command in your VBA code.
- Run Your Code: Press
F5or choose Run from the menu to execute your VBA script.
Practical Example of CalculateUntilAsyncQueriesDone
Imagine you have an Excel workbook that fetches data from an online source using Power Query. You want to ensure that the data is fully loaded before performing any further analysis. Here’s how you can use CalculateUntilAsyncQueriesDone in such a scenario:
Sub RefreshDataAndCalculate()
' Refresh all data connections
ThisWorkbook.RefreshAll
' Wait for all async queries to finish
Application.CalculateUntilAsyncQueriesDone
' Now perform calculations or analysis
MsgBox "Data is ready for analysis!"
End Sub
In this example, the RefreshAll method is used to refresh all data connections in the workbook. The CalculateUntilAsyncQueriesDone command ensures that the subsequent message box only appears after all data has been successfully loaded and is ready for analysis.
Potential Pitfalls and Troubleshooting
While CalculateUntilAsyncQueriesDone is a powerful tool, it’s important to use it judiciously. Overuse can lead to unnecessary delays in your macro execution, especially if your workbook contains numerous queries. Always evaluate whether you need to wait for all queries to complete before proceeding, and structure your code accordingly.
Additionally, ensure that your async queries are correctly configured and that your data sources are reliable. Network disruptions or issues with data source connections can cause delays or failures in data loading.
Further Learning and Resources
To deepen your understanding of Excel VBA and learn more about handling asynchronous queries, consider exploring the following resources:
- Microsoft Excel VBA Documentation – A comprehensive guide to Excel VBA programming.
- Understanding Power Query in Excel – Learn more about using Power Query to streamline your data processes.
Conclusion
The CalculateUntilAsyncQueriesDone command is an essential tool for anyone working with asynchronous data queries in Excel. By ensuring that all data is loaded before proceeding with further operations, you can enhance the reliability and accuracy of your Excel-based analyses. With the knowledge you’ve gained from this post, you’re now equipped to implement this command effectively in your own projects.
Embrace the power of Excel VBA and streamline your data processes today!
“`