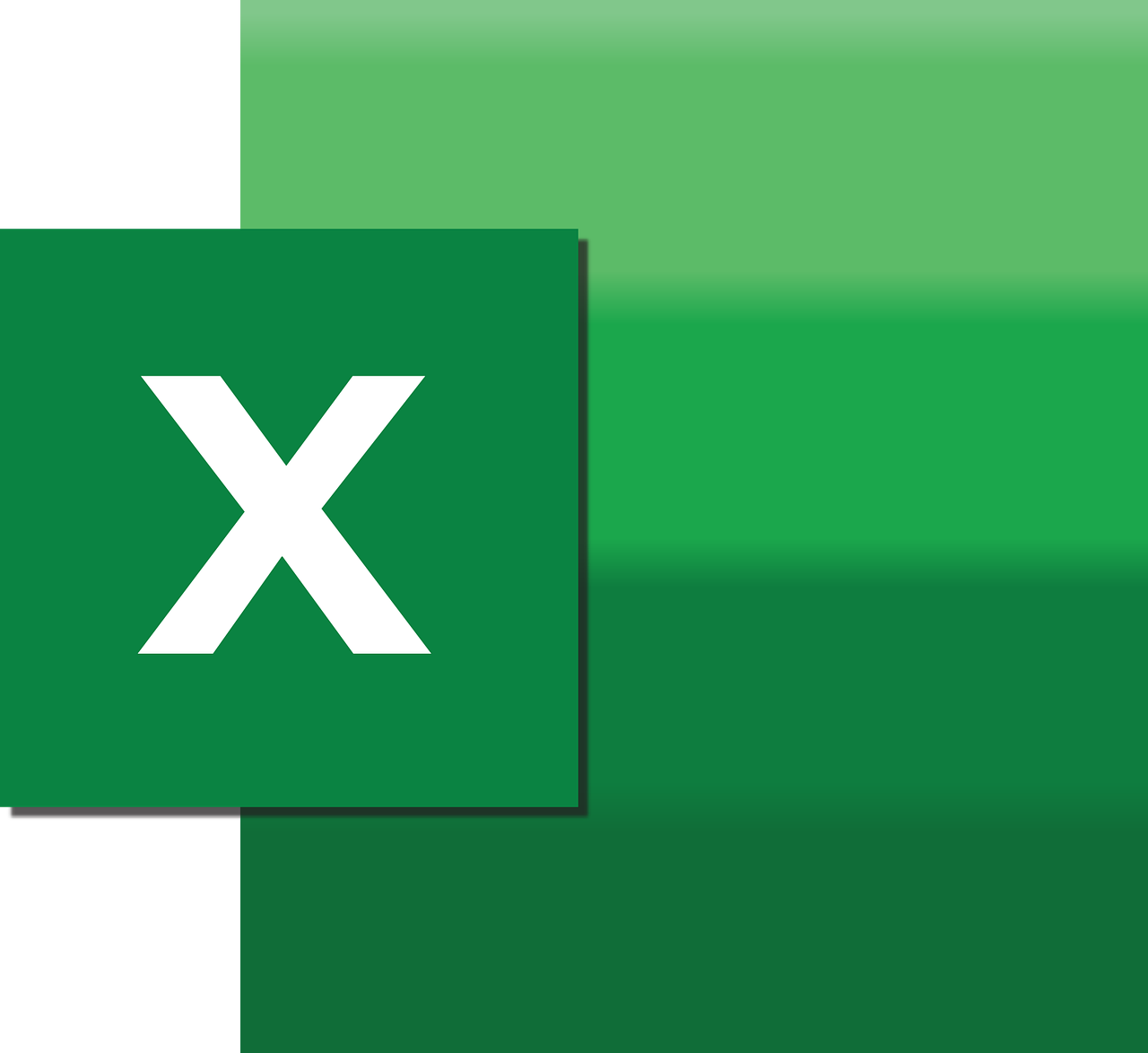“`html
Mastering Excel VBA: A Comprehensive Guide to ‘Application.CalculateFullRebuild’
Excel is a powerful tool for managing data, performing calculations, and automating tasks through Visual Basic for Applications (VBA). Among the various VBA commands, Application.CalculateFullRebuild stands out as a crucial function for ensuring the accuracy and efficiency of your Excel calculations. In this blog post, we’ll explore what Application.CalculateFullRebuild is, how to use it effectively, and provide examples to illustrate its applications.
What is Application.CalculateFullRebuild?
Application.CalculateFullRebuild is a VBA command in Excel that forces a complete recalculation of all formulas across all open workbooks. Unlike the regular calculation methods that update cells only when their precedents change, CalculateFullRebuild ensures that every formula is recalculated from scratch, effectively rebuilding the calculation tree from the ground up. This command is particularly useful when dealing with complex spreadsheets where dependencies might not be straightforward.
Why Use Application.CalculateFullRebuild?
There are several scenarios where using Application.CalculateFullRebuild becomes essential:
- Complex Formulas: When dealing with intricate formulas or volatile functions that might not update correctly, a full rebuild ensures accuracy.
- Data Integrity: Ensures data integrity by recalibrating all formulas, especially after significant changes like inserting or deleting rows and columns.
- Debugging: Useful in debugging complex spreadsheets to trace and resolve calculation errors.
How to Use Application.CalculateFullRebuild
The syntax of Application.CalculateFullRebuild is straightforward. Here’s how you can implement it in a VBA module:
Sub PerformFullRebuild()
Application.CalculateFullRebuild
End Sub
Simply create a new macro, insert the above code, and run it whenever you need a comprehensive recalculation of your Excel workbooks.
Examples of Application.CalculateFullRebuild
Example 1: Ensuring Data Accuracy
Imagine you have a financial model with interconnected worksheets. After making substantial changes to the input data, you notice discrepancies in the output. By using Application.CalculateFullRebuild, you can ensure that all calculations reflect the most recent data:
Sub RecalculateFinancialModel()
' This macro ensures the financial model is fully recalculated
Application.CalculateFullRebuild
MsgBox "All formulas have been recalculated for accuracy."
End Sub
Example 2: Debugging Complex Formulas
When debugging a complex spreadsheet, you can use Application.CalculateFullRebuild to verify that all formulas are functioning as expected. This is particularly useful if you’re encountering unexpected results or errors:
Sub DebugSpreadsheet()
' Rebuild all calculations to identify errors
Application.CalculateFullRebuild
MsgBox "Full recalculation complete. Check for any remaining errors."
End Sub
Best Practices for Using Application.CalculateFullRebuild
- Use Sparingly: Since a full rebuild can be resource-intensive and time-consuming, use it only when necessary.
- Save Work: Always save your work before running a full rebuild to prevent data loss in case of unexpected errors.
- Test Thoroughly: After performing a rebuild, carefully review your data to ensure all issues have been resolved.
Conclusion
Application.CalculateFullRebuild is a powerful command in Excel VBA that ensures your data calculations are accurate and up-to-date. Whether you’re dealing with complex formulas, ensuring data integrity, or debugging spreadsheets, this command is an indispensable tool in your Excel arsenal. By understanding its functionality and applying it judiciously, you can enhance the reliability and efficiency of your Excel projects.
For more advanced Excel VBA techniques, you can explore our comprehensive guide to Excel VBA.
Additionally, for further insights into Excel’s calculation options, consider visiting the Microsoft Support page on formula recalculation.
“`