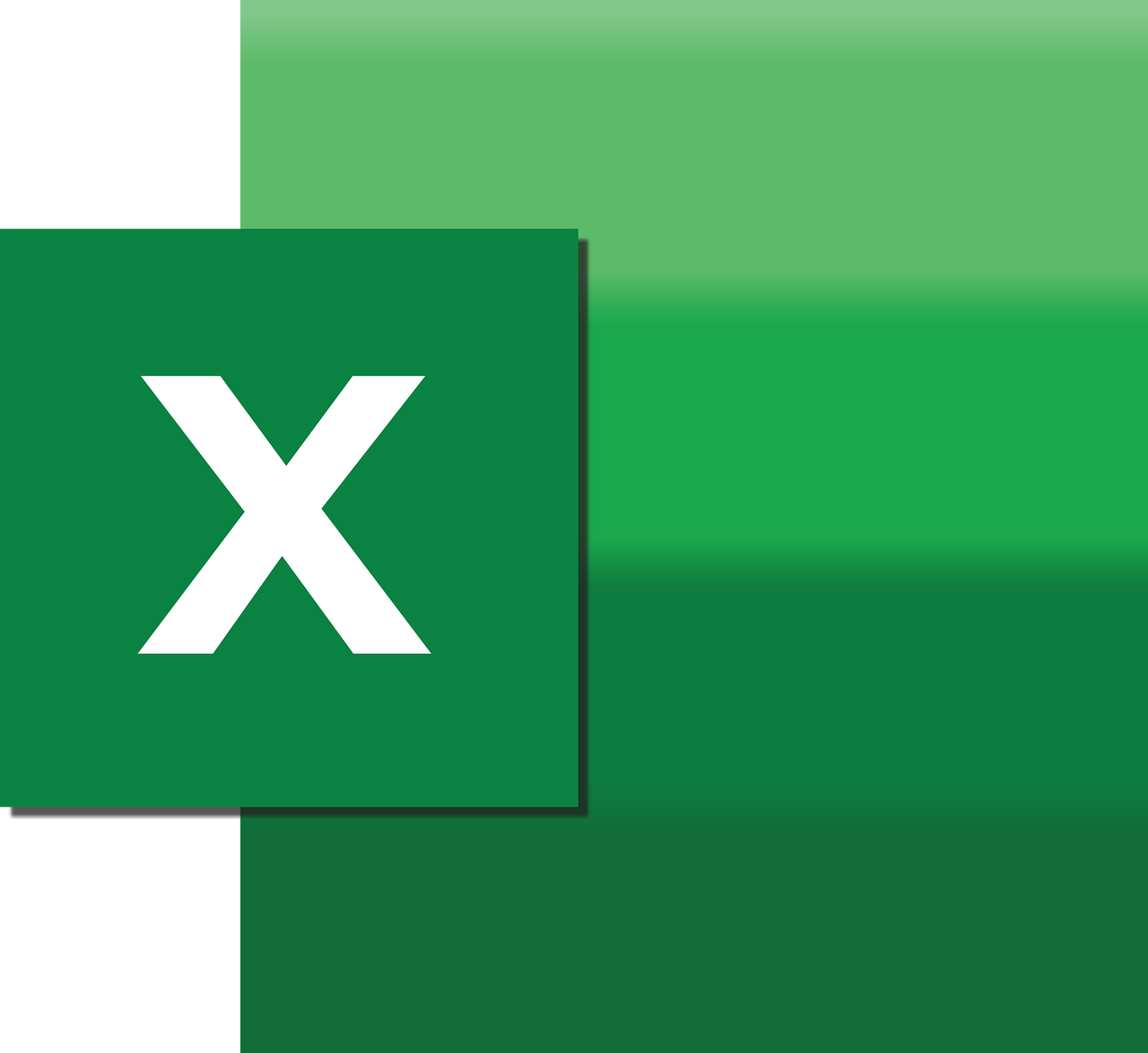“`html
Understanding the Application.CalculateFull Command in Excel VBA
Excel VBA (Visual Basic for Applications) is a powerful tool that allows users to automate tasks and enhance their Excel experience. One useful command in VBA is Application.CalculateFull, which plays a crucial role in recalculating all open workbooks. This post will delve into its basic usage, practical examples, and best practices, ensuring you can effectively implement it in your projects.
What is Application.CalculateFull?
The Application.CalculateFull command in Excel VBA forces a full calculation of all open workbooks. Unlike a standard recalculation, which only recalculates cells that have changed, a full calculation processes all cells, regardless of changes. This can be particularly useful in scenarios where dependencies are not correctly recognized or when you want to ensure that all formulas are up-to-date.
How to Use Application.CalculateFull
Using Application.CalculateFull is straightforward. The syntax is simple and does not require any parameters. When executed, it recalculates all open workbooks:
Sub RecalculateAllWorkbooks()
Application.CalculateFull
End Sub
When to Use Application.CalculateFull
While Application.CalculateFull is a powerful tool, it should be used judiciously. Since it recalculates every cell in every open workbook, it can be time-consuming, especially with large datasets. It’s best used when:
- You have complex interdependent formulas across multiple workbooks.
- You’re debugging and suspect calculation errors or missed dependencies.
- You need to ensure absolute accuracy of all calculations before finalizing a report.
Practical Example of Application.CalculateFull
Consider a scenario where you have a financial model spread across multiple workbooks, and you want to ensure that all calculations are up-to-date before presenting to stakeholders. Here’s how you might implement Application.CalculateFull:
Sub FinalizeFinancialModel()
' Save all open workbooks before recalculating
Dim wb As Workbook
For Each wb In Application.Workbooks
wb.Save
Next wb
' Recalculate all open workbooks
Application.CalculateFull
MsgBox "All calculations are up-to-date!", vbInformation
End Sub
Optimizing Performance with Application.CalculateFull
Given that Application.CalculateFull can be resource-intensive, optimizing performance is crucial. Here are a few tips to consider:
- Use
Application.ScreenUpdating = Falseto prevent screen flickering during recalculation. - Disable events with
Application.EnableEvents = Falseto stop other macros from triggering. - Re-enable screen updating and events after calculations to restore normal functionality.
Here’s how you can incorporate these optimizations:
Sub OptimizeFullCalculation()
On Error GoTo ExitSub
Application.ScreenUpdating = False
Application.EnableEvents = False
Application.CalculateFull
ExitSub:
Application.ScreenUpdating = True
Application.EnableEvents = True
End Sub
Additional Resources
For more comprehensive insights into Excel VBA, consider exploring the Microsoft Excel Support page. Additionally, our VBA Advanced Techniques section offers a deeper dive into optimizing your VBA scripts.
Conclusion
The Application.CalculateFull command is an essential tool in Excel VBA for ensuring comprehensive recalculations across all open workbooks. By understanding its use cases and optimizing its performance, you can leverage its full potential without compromising efficiency. Whether you’re debugging complex models or finalizing critical reports, Application.CalculateFull ensures your data is accurate and reliable.
With these insights, you are now equipped to implement Application.CalculateFull effectively in your Excel VBA projects, enhancing both your productivity and the integrity of your data.
“`