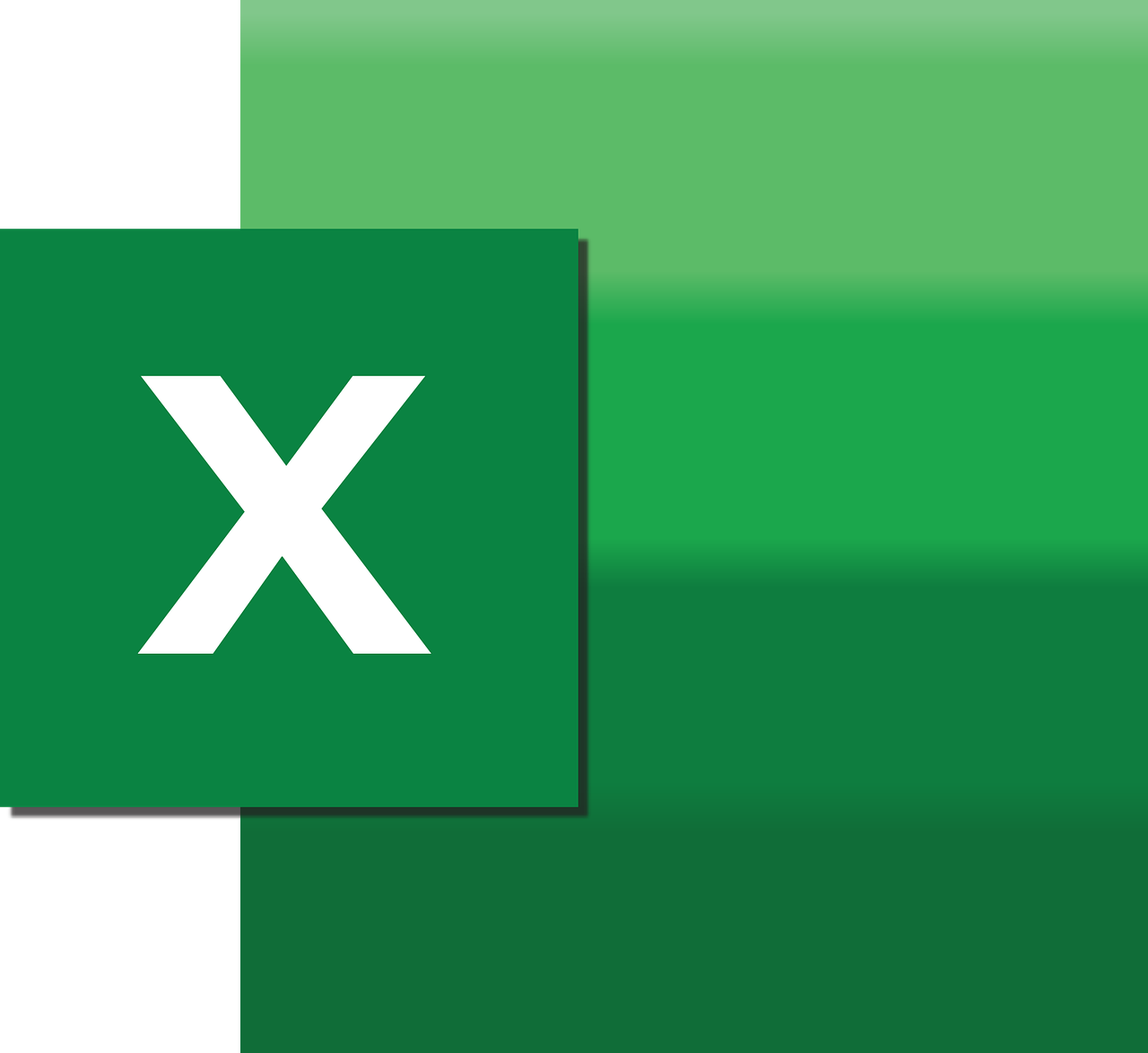“`html
Understanding the Excel VBA ‘CalculateFull’ Command
In the world of Excel VBA, the CalculateFull command is a powerful tool that can significantly enhance the efficiency of your spreadsheet calculations. Whether you’re a seasoned Excel user or just starting, understanding this command can help you optimize your Excel processes. In this blog post, we’ll provide a comprehensive overview of the CalculateFull command, explain how to use it effectively, and provide practical examples. Let’s dive in!
What is the CalculateFull Command?
The CalculateFull command in Excel VBA is used to force a full recalculation of all the formulas in all open workbooks. This command is especially useful when you have made changes to the Excel environment, such as changing an external link or updating an add-in, which might affect the calculations. Unlike the standard Calculate method that only recalculates cells marked as “dirty” (i.e., cells with changes), CalculateFull ensures that every single formula is recalculated.
When to Use CalculateFull?
The CalculateFull method should be used cautiously as it can be resource-intensive, particularly with large workbooks or complex formulas. Here are some scenarios where CalculateFull can be beneficial:
- After changing external data source links.
- When updating add-ins or external applications that affect Excel calculations.
- To ensure all formulas are recalculated in cases where dependencies have changed, but Excel can’t automatically detect them.
How to Use the CalculateFull Command
Using the CalculateFull command is straightforward. You can implement it in your VBA code as shown in the example below:
Sub RecalculateAll()
Application.CalculateFull
End Sub
This simple subroutine, when executed, will force a full recalculation of all open workbooks. It’s important to remember that this method recalculates everything, so it’s best used when you are sure that a complete recalculation is necessary.
Example of CalculateFull in Action
Consider a scenario where you have a workbook linked to external data sources. After updating these links, you might notice discrepancies in your calculations. Here’s how you can use CalculateFull to resolve this issue:
Sub UpdateAndRecalculate()
' Update external links
ActiveWorkbook.UpdateLink Name:=ActiveWorkbook.LinkSources
' Force full recalculation
Application.CalculateFull
End Sub
In this example, the subroutine first updates the external links and then forces a full recalculation to ensure all dependencies are correctly updated.
Advantages and Disadvantages of Using CalculateFull
Advantages
- Accuracy: Ensures that all formulas and dependencies are recalculated, reflecting the most current data.
- Comprehensive: Useful for thorough recalculations after significant changes to the workbook environment.
Disadvantages
- Performance: Can be time-consuming, especially with large datasets or complex formulas.
- Resource-Intensive: May strain system resources, leading to slower performance.
Best Practices for Using CalculateFull
To make the most of the CalculateFull command while minimizing potential downsides, consider these best practices:
- Use it sparingly and only when necessary to avoid unnecessary performance hits.
- Combine it with other optimization strategies, such as turning off screen updating and calculation mode while running your VBA code.
- Test your workbook thoroughly after using
CalculateFullto ensure all calculations are correct and performance is acceptable.
Related VBA Commands
In addition to CalculateFull, there are other VBA commands that might be useful depending on your needs:
- Calculate – Recalculates only the cells marked as “dirty.”
- CalculateState – Provides the current calculation state of the application.
- CalculateFullRebuild – Forces a full calculation and rebuild of the dependency tree.
Conclusion
Understanding and using the Excel VBA CalculateFull command can be a valuable skill for anyone working with complex Excel workbooks. While it offers a powerful way to ensure all formulas are up-to-date, it’s important to use it judiciously to maintain performance. By following the guidelines and examples provided in this post, you can effectively incorporate CalculateFull into your Excel VBA toolkit.
For more advanced tips on Excel VBA, you might want to explore our Excel VBA Tips section to enhance your productivity further.
“`