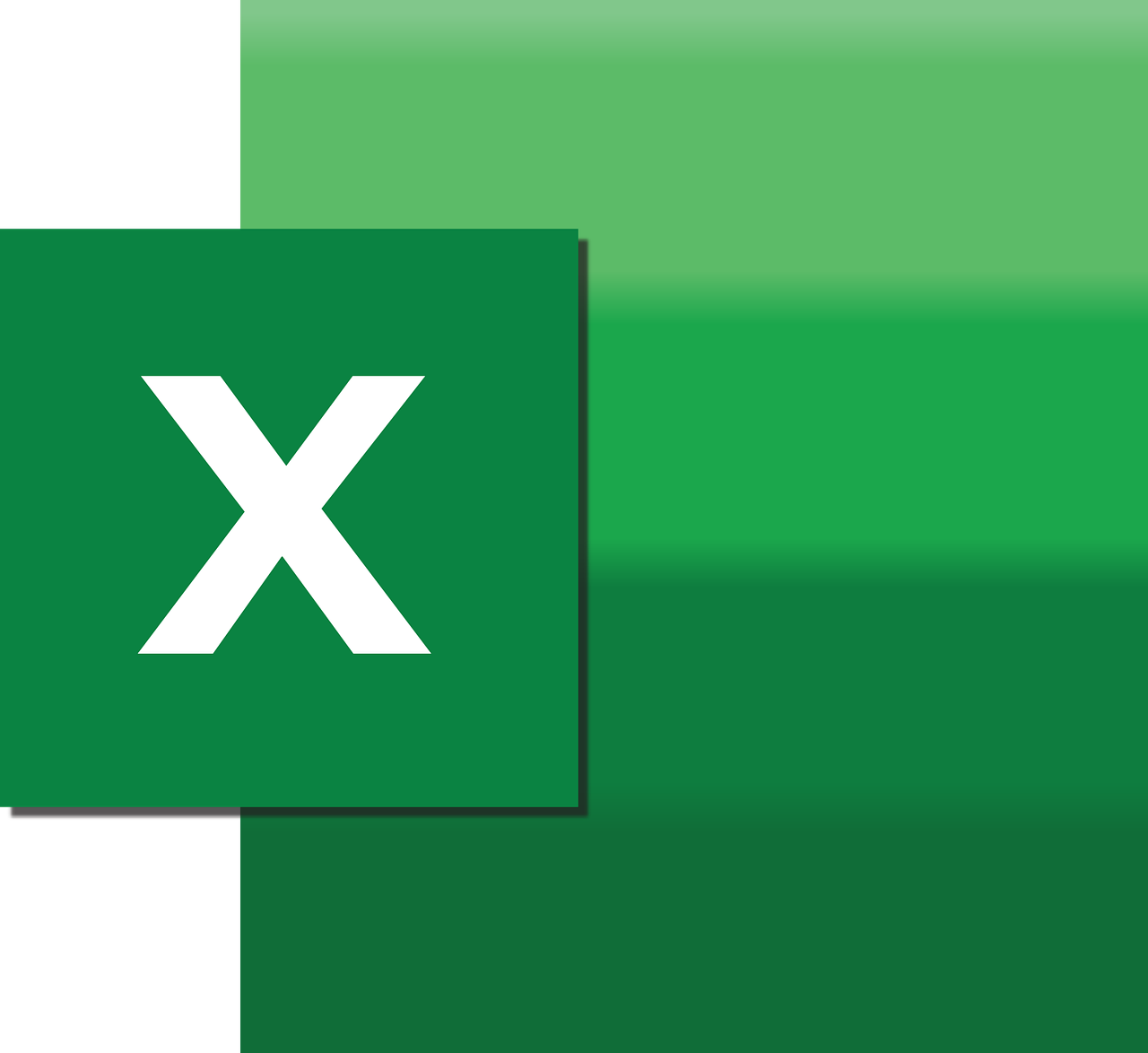“`html
Understanding and Using the Button in Excel VBA
Excel is a powerful tool that provides a multitude of functions and features to enhance productivity and efficiency. Among these features, VBA (Visual Basic for Applications) holds a special place for users who wish to automate tasks and customize their Excel experience. One of the essential elements in this customization toolkit is the Button. In this blog post, we’ll explore what a Button is in Excel VBA, how to use it, and provide practical examples to get you started.
What is a Button in Excel VBA?
A Button in Excel VBA is a graphical object that users can click to trigger a specific action or series of actions. Buttons are part of the Form Controls or ActiveX Controls in Excel and are commonly used to execute VBA macros. By clicking a Button, users can automate repetitive tasks, simplify complex operations, and improve the overall user interaction with Excel spreadsheets.
How to Insert a Button in Excel VBA
Inserting a Button in Excel VBA is a straightforward process. Here’s a step-by-step guide:
- Open your Excel workbook where you want to add a Button.
- Go to the Developer tab on the Ribbon. If you don’t see the Developer tab, you’ll need to enable it through the Excel Options.
- Click on Insert in the Controls group.
- Select Button (Form Control) or Button (ActiveX Control) depending on your needs.
- Draw the Button on your worksheet by clicking and dragging.
- Once the Button is placed, a dialog box will appear asking you to assign a macro. Choose an existing macro or create a new one.
Using Buttons to Enhance Your Excel Spreadsheets
Buttons can be used to perform a variety of tasks in Excel. Here are some common use cases:
1. Running Macros
The most common use of a Button is to run a macro. This allows users to perform complex operations with a single click. For example, you can create a Button that formats a report, performs calculations, or updates data from an external source.
Sub FormatReport()
' This macro formats the report
Rows("1:1").Font.Bold = True
Columns("A:E").AutoFit
Range("A1").Select
End Sub
To assign this macro to a Button, simply follow the insertion steps mentioned above and select this macro in the dialog box.
2. Navigating Between Sheets
Buttons can also be used to navigate between different sheets in your workbook. This can be particularly useful in large workbooks where finding specific sheets can be cumbersome.
Sub GoToSheet2()
Sheets("Sheet2").Select
End Sub
3. Filtering Data
Another useful application of Buttons is to filter data. You can write a macro to apply specific filters to your data set and assign it to a Button.
Sub FilterData()
ActiveSheet.ListObjects("Table1").Range.AutoFilter Field:=1, Criteria1:=">100"
End Sub
Best Practices for Using Buttons in Excel
While Buttons can greatly enhance the functionality of your Excel spreadsheets, there are some best practices to keep in mind:
- Ensure that your macros are well-documented and easy to understand for other users.
- Test your macros thoroughly before assigning them to Buttons to avoid unexpected results.
- Provide clear labels and tooltips for your Buttons to guide users on their purpose.
- Consider the layout and design of your worksheet to ensure Buttons are placed in intuitive and accessible locations.
Additional Resources
For more detailed information on Excel VBA and Button usage, you can refer to the official Microsoft VBA Documentation. Additionally, exploring forums like Stack Overflow can provide community-driven insights and solutions for complex VBA scenarios.
Conclusion
Buttons in Excel VBA are a powerful and versatile tool that can significantly enhance your productivity and the usability of your spreadsheets. By automating tasks, providing easy navigation, and simplifying data interactions, Buttons can transform the way you and others interact with Excel. Start experimenting with Buttons today and unlock the full potential of Excel VBA in your workbooks!
“`