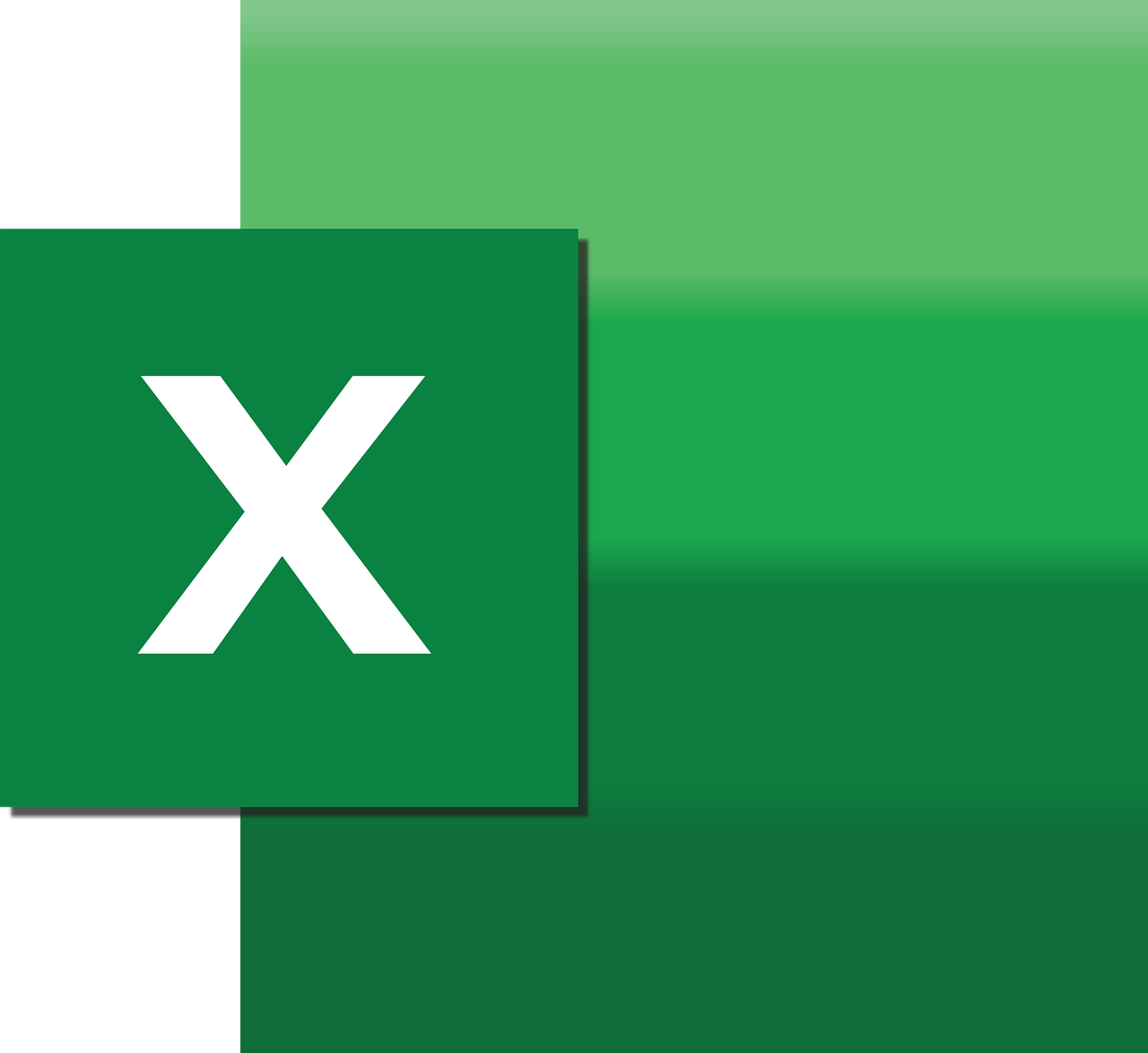“`html
Understanding Excel VBA’s BuiltInDocumentProperties
Excel VBA (Visual Basic for Applications) offers a powerful way to automate tasks and enhance the functionality of Excel. Among the many features it offers, BuiltInDocumentProperties stands out as an essential tool for managing document properties effectively. In this blog post, we will explore what BuiltInDocumentProperties is, how it can be used in Excel VBA, and provide practical examples to help you implement it in your projects.
What is BuiltInDocumentProperties?
BuiltInDocumentProperties is a collection in Excel VBA that allows users to access and manipulate the built-in properties of a document. These properties include metadata such as the author’s name, title, subject, and keywords, among others. They are often used for document management and organization, making it easier to track and identify files based on specific criteria.
Why Use BuiltInDocumentProperties?
The primary advantage of using BuiltInDocumentProperties is that it provides a standardized way to interact with a document’s metadata programmatically. This can be especially useful for businesses and professionals who need to maintain consistent documentation standards across multiple files. By automating the management of these properties, users can save time and reduce the risk of human error.
How to Use BuiltInDocumentProperties in Excel VBA
To use BuiltInDocumentProperties in Excel VBA, you need to understand the basic syntax and properties available. Below, we will break down the steps to access and modify these properties.
Accessing BuiltInDocumentProperties
To access the BuiltInDocumentProperties of an Excel workbook, you need to reference the workbook object. Here is the basic syntax:
Dim docProps As Object
Set docProps = ThisWorkbook.BuiltInDocumentProperties
In this example, ThisWorkbook refers to the workbook where the code is being executed, and BuiltInDocumentProperties accesses the collection of properties.
Modifying BuiltInDocumentProperties
Once you have access to the properties, you can read or write to them. Here’s an example of how to modify the author property:
docProps("Author") = "John Doe"
This line of code sets the author of the document to “John Doe”. You can modify other properties in a similar manner by using their respective names.
Practical Examples
Let’s look at some practical examples of how BuiltInDocumentProperties can be used in Excel VBA projects.
Example 1: Displaying Document Properties
This macro will display the title and subject of the workbook in a message box.
Sub ShowDocumentProperties()
Dim docProps As Object
Set docProps = ThisWorkbook.BuiltInDocumentProperties
MsgBox "Title: " & docProps("Title") & vbCrLf & "Subject: " & docProps("Subject")
End Sub
Example 2: Automating Property Updates
If you want to standardize the properties of multiple workbooks, you can automate the process by writing a script that updates these properties based on predefined criteria.
Sub UpdateDocumentProperties()
Dim wb As Workbook
Dim docProps As Object
' Loop through all open workbooks
For Each wb In Application.Workbooks
Set docProps = wb.BuiltInDocumentProperties
docProps("Author") = "Company Name"
docProps("Keywords") = "Finance, Budget"
Next wb
End Sub
This script updates the author and keywords for all open workbooks, ensuring consistency across documents.
References and Further Reading
Understanding and using BuiltInDocumentProperties can greatly enhance your document management capabilities in Excel. For more detailed information on Excel VBA, consider exploring the official Microsoft VBA documentation. Additionally, you might find our Advanced Excel Automation with VBA guide helpful for diving deeper into automation techniques.
By mastering BuiltInDocumentProperties, you can streamline your workflow and improve the efficiency of your document handling processes in Excel. Whether you’re managing a few files or handling a large-scale document management system, the ability to automate property management will undoubtedly be a valuable skill in your VBA toolkit.
“`