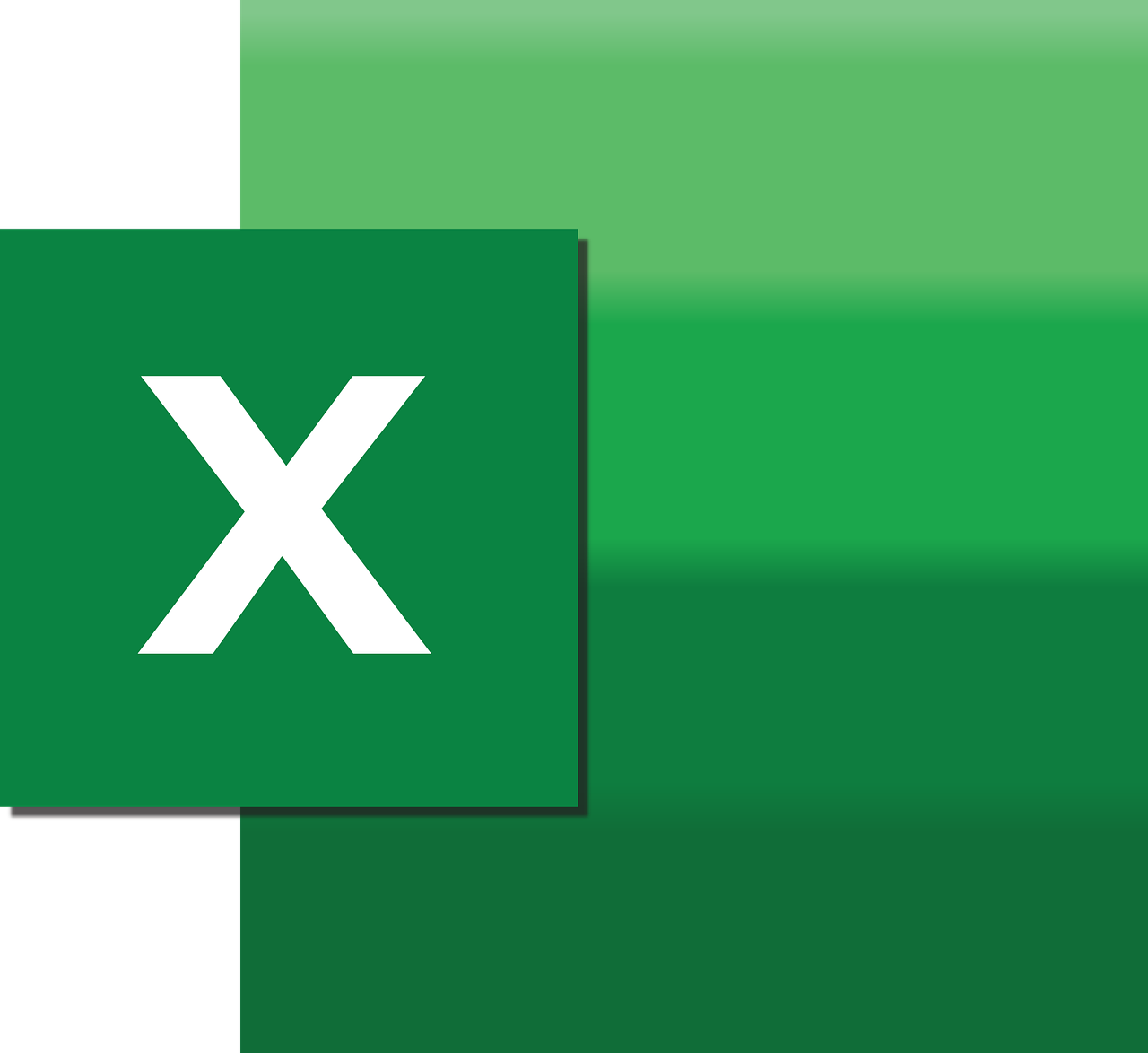“`html
Understanding the Excel VBA ‘Browse’ Command
Excel VBA (Visual Basic for Applications) is a powerful tool that enables users to automate tasks and enhance Excel’s functionality. One essential feature that many users find beneficial is the ‘Browse’ command. This command facilitates file selection through a dialog box, making it easier to interact with files within a spreadsheet. This blog post will provide a comprehensive understanding of the ‘Browse’ command, its usage, and practical examples to get you started.
What is the ‘Browse’ Command in Excel VBA?
The ‘Browse’ command in Excel VBA is a method used to open a file dialog box, allowing users to select files or folders from their computer. This feature is particularly useful in scenarios where a macro requires input from external files, such as importing data or selecting a specific file to edit.
Why Use the ‘Browse’ Command?
Using the ‘Browse’ command enhances user experience by providing a graphical interface for file selection. It minimizes errors and streamlines the process of accessing and manipulating files. By allowing users to navigate through directories visually, it reduces the reliance on manually entering file paths, which can be error-prone and cumbersome.
How to Implement the ‘Browse’ Command in Excel VBA
Implementing the ‘Browse’ command involves utilizing the Application.FileDialog method within your VBA code. This method provides a dialog box interface for users to select files or folders. Below is a basic implementation guide to help you get started.
Step-by-Step Guide to Using ‘Browse’ in VBA
- Open the VBA Editor: Press
ALT + F11to open the VBA Editor in Excel. - Insert a New Module: Right-click on any of the items in the Project Explorer, select Insert, then choose Module.
- Write Your VBA Code: Use the following code as a template for implementing the ‘Browse’ command.
Sub BrowseExample()
Dim fd As FileDialog
Dim selectedFile As String
' Initialize the FileDialog object as a File Picker
Set fd = Application.FileDialog(msoFileDialogFilePicker)
' Set the title of the dialog box
fd.Title = "Select a File"
' Show the dialog box
If fd.Show = -1 Then
' If the user selects a file, store the selected file path
selectedFile = fd.SelectedItems(1)
MsgBox "You selected: " & selectedFile
Else
MsgBox "No file was selected."
End If
' Clean up
Set fd = Nothing
End Sub
Explanation of the Code
Dim fd As FileDialog: Declares a variablefdas a FileDialog object.Set fd = Application.FileDialog(msoFileDialogFilePicker): Initializes the FileDialog as a File Picker, allowing the selection of files.fd.Title = "Select a File": Sets the title of the dialog box.If fd.Show = -1 Then: Displays the dialog box and checks if a file is selected. If yes, the selected file path is stored inselectedFile.MsgBox "You selected: " & selectedFile: Displays a message box with the selected file path.Set fd = Nothing: Releases the FileDialog object from memory.
Practical Applications and Examples
The ‘Browse’ command can be applied in various scenarios, enhancing the functionality and ease of use of your Excel applications. Here are a few practical examples:
Importing Data from a Selected File
Consider a situation where you need to import data from a user-selected file into an Excel worksheet. The ‘Browse’ command makes this task intuitive and straightforward. By allowing users to pick the file they want to import data from, you can automate the data import process efficiently.
Selecting a Folder for Output
In cases where your macro generates output files, using the ‘Browse’ command to select a destination folder can significantly improve user interaction. This ensures that users can specify where they want the output to be saved, avoiding confusion and overwriting existing files unintentionally.
Additional Resources
For a deeper dive into Excel VBA and to explore more advanced functionalities, consider visiting Excel Easy VBA Tutorial. This resource provides a wealth of information on mastering VBA in Excel.
Conclusion
The Excel VBA ‘Browse’ command is an invaluable tool for users looking to enhance their Excel applications with file dialog capabilities. It simplifies file selection, reduces errors, and enhances user interaction, making your macros more robust and user-friendly. By understanding and implementing the ‘Browse’ command, you can unlock new possibilities in Excel automation.
For more insights and tips on using Excel effectively, check out our Excel Tips and Tricks page for additional guidance and tutorials.
“`