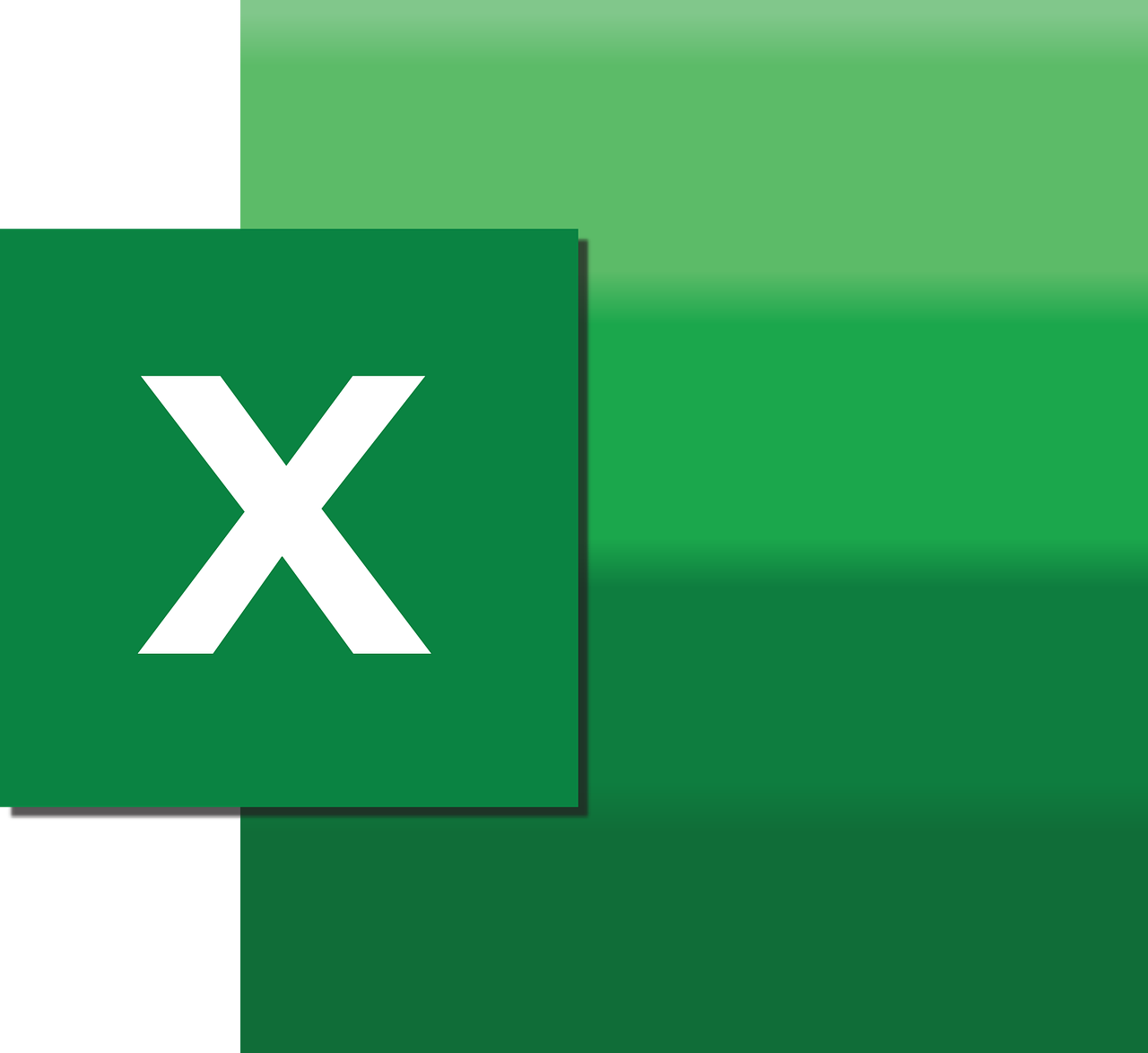“`html
Understanding and Utilizing the Excel VBA BreakLink Command
In the world of Excel automation, managing connections and links between different workbooks is crucial. This is where the BreakLink command in Excel VBA becomes a valuable tool. Whether you’re a seasoned VBA developer or a novice looking to optimize your Excel tasks, understanding how to effectively use BreakLink can significantly enhance your productivity.
What is the BreakLink Command?
The BreakLink command in Excel VBA is used to sever links between an Excel workbook and external data sources. These links can be to other Excel workbooks, data connections, or even external databases. Breaking these links is essential when you want to ensure that your workbook no longer depends on external sources for its data.
Benefits of Using BreakLink
- Data Integrity: Ensures that your workbook data remains consistent and unaffected by changes in the linked source.
- Performance: Reduces the load time and processing requirements by eliminating unnecessary external data fetching.
- Portability: Makes your workbook self-contained, allowing it to be shared and used independently of external sources.
How to Use the BreakLink Command in VBA
Using the BreakLink command is straightforward. It requires a basic understanding of VBA and how to access the Visual Basic for Applications editor in Excel. Below, we’ll walk through the steps to effectively use this command.
Step-by-Step Guide
- Open your Excel workbook containing the links you want to break.
- Press ALT + F11 to open the Visual Basic for Applications editor.
- In the VBA editor, insert a new module by right-clicking on any existing module or your workbook’s VBA project.
- Copy and paste the following VBA code into the module:
Sub BreakLinksExample()
Dim LinkSources As Variant
Dim i As Integer
LinkSources = ThisWorkbook.LinkSources(Type:=xlLinkTypeExcelLinks)
If Not IsEmpty(LinkSources) Then
For i = 1 To UBound(LinkSources)
ThisWorkbook.BreakLink Name:=LinkSources(i), Type:=xlLinkTypeExcelLinks
Next i
End If
MsgBox "All links have been broken successfully."
End Sub
This code snippet will automatically identify and break all Excel workbook links within your active workbook.
Example Scenario
Imagine you have a financial report workbook that pulls data from various department-specific workbooks. At the end of the fiscal year, you need to archive this report without any live data connections to ensure data consistency. Using the above BreakLink macro, you can swiftly sever all links, making your report a standalone document.
Additional Tips for Managing Links in Excel
While breaking links is often necessary, consider these best practices for managing links in Excel:
- Regularly Review Links: Periodically check and update your links to ensure they point to the correct data sources.
- Document Link Sources: Keep a record of all external sources linked to your workbook for easy reference and troubleshooting.
- Use Named Ranges: Implement named ranges for data references to make link management more intuitive.
Further Resources
For more advanced Excel VBA techniques, consider checking out our Excel VBA Advanced Tutorial for in-depth insights into automation and scripting. Additionally, the official Microsoft Excel VBA documentation provides comprehensive guidance on using VBA effectively.
Conclusion
The BreakLink command is a powerful yet simple tool within Excel VBA that allows you to manage and optimize workbook links efficiently. By incorporating BreakLink into your Excel VBA toolkit, you can ensure data integrity, improve performance, and create more portable workbooks. Remember to follow best practices for link management to maintain efficient and effective Excel workbooks.
Armed with this knowledge, you’re now ready to take full advantage of the BreakLink command and enhance your Excel automation processes.
“`