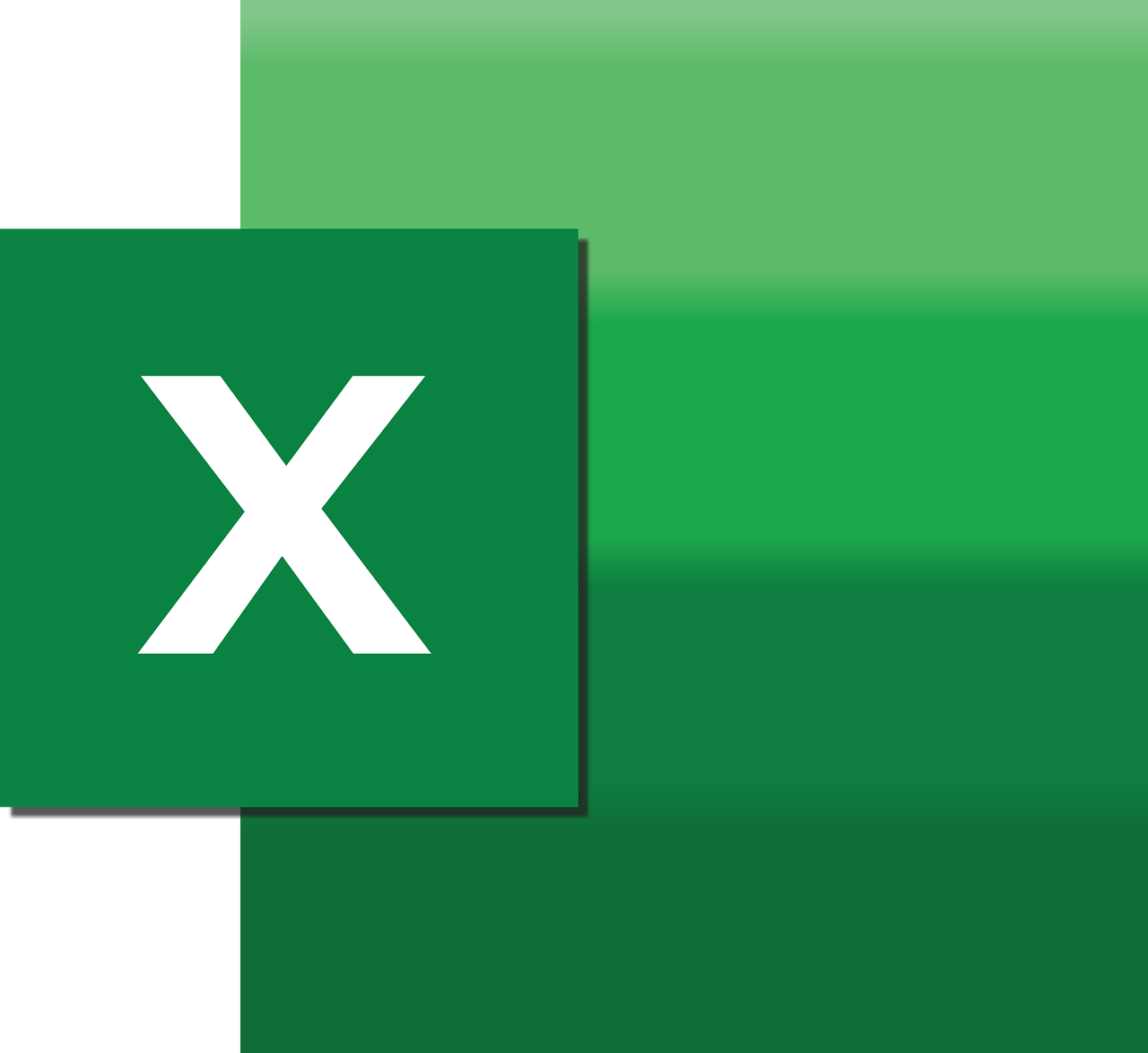“`html
Understanding the ‘Break’ Command in Excel VBA
Excel VBA (Visual Basic for Applications) provides a powerful way to automate tasks and enhance Excel’s functionality. Among various commands available in VBA, the ‘Break’ command plays a critical role in controlling the flow of your code. In this blog post, we will explore the basics of the ‘Break’ command, its usage, and provide examples to illustrate its effectiveness in Excel VBA.
What is the ‘Break’ Command in Excel VBA?
The ‘Break’ command in VBA is used to interrupt the execution of a loop or a block of code. When a break statement is encountered, the program flow immediately exits the loop or block, skipping any remaining statements inside it. This command is particularly useful when you need to end a loop prematurely based on a specific condition.
Why Use the ‘Break’ Command?
The primary purpose of using the ‘Break’ command is to improve the efficiency and readability of your VBA code. By breaking out of loops when a certain condition is met, you can prevent unnecessary iterations and reduce the processing time. This command is crucial in error handling and controlling complex loops that might otherwise run indefinitely.
How to Use the ‘Break’ Command in Excel VBA
To use the ‘Break’ command in Excel VBA, you typically include it within a loop structure. The most common loops in VBA are For...Next and Do...Loop. Below, we will discuss its use in these loops with practical examples.
Using ‘Break’ in a For…Next Loop
In a For...Next loop, the ‘Break’ command can be employed to exit the loop when a specific condition is satisfied. Here’s a simple example:
Sub BreakInForLoop()
Dim i As Integer
For i = 1 To 10
If i = 5 Then
Exit For
End If
Debug.Print i
Next i
End Sub
In this example, the loop iterates from 1 to 10, but it exits when the variable i equals 5. As a result, only the numbers 1 to 4 are printed in the Immediate Window.
Using ‘Break’ in a Do…Loop
The ‘Break’ command is also applicable in a Do...Loop structure. Here’s an example:
Sub BreakInDoLoop()
Dim i As Integer
i = 1
Do While i <= 10
If i = 5 Then
Exit Do
End If
Debug.Print i
i = i + 1
Loop
End Sub
Similar to the For...Next loop example, this Do...Loop structure exits when i equals 5, printing numbers 1 to 4.
Practical Applications of the 'Break' Command
The 'Break' command is particularly useful in scenarios where you want to optimize the performance of your VBA code by avoiding unnecessary iterations. Some practical applications include:
- Stopping a search loop once the desired data is found.
- Exiting a loop when an error condition is detected, thus preventing further execution and potential runtime errors.
- Breaking out of nested loops to streamline complex operations.
Example: Using 'Break' to Optimize Data Search
Consider a scenario where you have a list of data in an Excel sheet, and you want to find a specific value. Using the 'Break' command can significantly improve performance:
Sub FindValueWithBreak()
Dim ws As Worksheet
Dim cell As Range
Dim targetValue As String
targetValue = "TargetValue"
Set ws = ThisWorkbook.Sheets("Sheet1")
For Each cell In ws.Range("A1:A1000")
If cell.Value = targetValue Then
MsgBox "Value found at " & cell.Address
Exit For
End If
Next cell
End Sub
In this example, the loop iterates through a range of cells in "Sheet1". Once the target value is found, a message box displays the cell address, and the loop exits immediately, saving time and resources.
Conclusion
The 'Break' command in Excel VBA is an essential tool for controlling the flow of your loops and enhancing the efficiency of your macros. By understanding how and when to use this command, you can write more effective and streamlined VBA code. Whether you're handling complex data sets or optimizing search operations, the 'Break' command is a valuable addition to your VBA toolkit.
For more tips and tricks on Excel VBA, check out our VBA Tips and Tricks section. To expand your knowledge further, consider exploring comprehensive VBA tutorials available at Excel Easy.
```