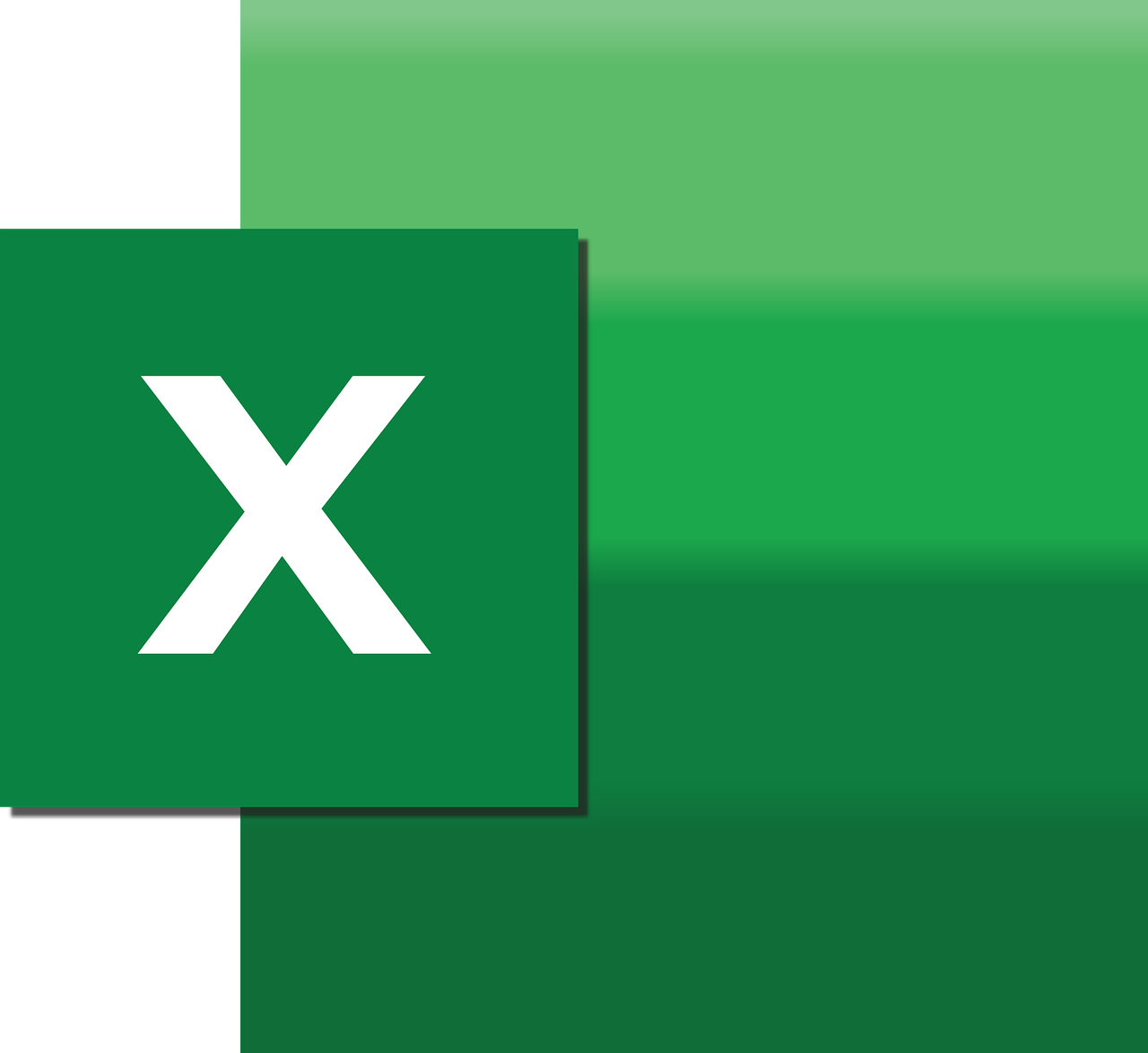“`html
Mastering Excel VBA: A Comprehensive Guide to Using BorderAround
Excel VBA (Visual Basic for Applications) is a powerful tool that allows users to automate tasks and enhance spreadsheet functionality. One such feature is the BorderAround method, which is essential for adding borders around ranges in Excel. In this post, we will explore the basic explanation, usage, and examples of the BorderAround method to improve your Excel VBA skills.
What is the BorderAround Method?
The BorderAround method is used in Excel VBA to apply a border around a specified range or cell. This method is particularly useful when you want to highlight or differentiate certain parts of your spreadsheet. By customizing the border’s style, color, and thickness, you can enhance the visual appeal of your data.
How to Use BorderAround in Excel VBA
Using the BorderAround method in Excel VBA is straightforward. You need to specify the range you want to apply the border to and customize the border’s properties according to your needs. Below, we break down the syntax and parameters for using BorderAround effectively.
Syntax of BorderAround Method
The basic syntax for the BorderAround method is as follows:
Range.BorderAround([LineStyle], [Weight], [ColorIndex], [Color], [ThemeColor])
Here is a brief explanation of each parameter:
- LineStyle (optional): Specifies the line style of the border. Common options include
xlContinuous,xlDash,xlDot, etc. - Weight (optional): Determines the thickness of the border, e.g.,
xlThin,xlMedium,xlThick. - ColorIndex (optional): Sets the color of the border using Excel’s color index.
- Color (optional): Defines the color of the border using RGB values.
- ThemeColor (optional): Uses theme colors for the border.
Example of BorderAround Method
Let’s explore a practical example of how to use the BorderAround method in Excel VBA. In this example, we will apply a thick blue border around a specific range.
Sub ApplyBorderAround()
Dim ws As Worksheet
Set ws = ThisWorkbook.Sheets("Sheet1")
With ws.Range("B2:D5")
.BorderAround LineStyle:=xlContinuous, Weight:=xlThick, Color:=RGB(0, 0, 255)
End With
End Sub
In this code, we first set the worksheet we want to work with and then specify the range B2:D5. We use the BorderAround method with a continuous line style, thick weight, and blue color using RGB values.
Advanced Usage of BorderAround
While basic usage of BorderAround is relatively simple, there are advanced implementations that can further enhance your Excel spreadsheets. Below, we explore some advanced techniques to make the most of this powerful method.
Applying Borders to Multiple Ranges
Sometimes, you may need to apply the same border style to multiple non-contiguous ranges. You can achieve this by using VBA loops or arrays.
Sub ApplyBorderToMultipleRanges()
Dim ws As Worksheet
Dim rngArray As Variant
Dim i As Integer
Set ws = ThisWorkbook.Sheets("Sheet1")
rngArray = Array("B2:D5", "F2:H5", "J2:L5")
For i = LBound(rngArray) To UBound(rngArray)
With ws.Range(rngArray(i))
.BorderAround LineStyle:=xlDash, Weight:=xlMedium, ColorIndex:=3
End With
Next i
End Sub
This code applies a dashed, medium-weight red border to three different ranges: B2:D5, F2:H5, and J2:L5. The use of arrays and loops makes it efficient to apply the same style to multiple ranges.
Dynamic Border Application
Another advanced technique is to apply borders dynamically based on certain conditions. For example, you might want to apply a border only to cells containing specific values.
Sub DynamicBorderApplication()
Dim ws As Worksheet
Dim cell As Range
Set ws = ThisWorkbook.Sheets("Sheet1")
For Each cell In ws.Range("A1:A10")
If cell.Value > 100 Then
cell.BorderAround LineStyle:=xlContinuous, Weight:=xlThin, Color:=RGB(255, 0, 0)
End If
Next cell
End Sub
In this example, the code applies a thin red border to any cell in the range A1:A10 that contains a value greater than 100. This dynamic approach is useful for highlighting significant data points automatically.
Conclusion
The BorderAround method is a versatile tool in Excel VBA that allows you to enhance the presentation of your spreadsheets by applying custom borders. Whether you’re applying simple borders or leveraging advanced techniques, understanding how to use BorderAround can significantly improve your Excel projects.
For more information on Excel VBA methods, consider exploring the official Microsoft Excel documentation as well as resources on