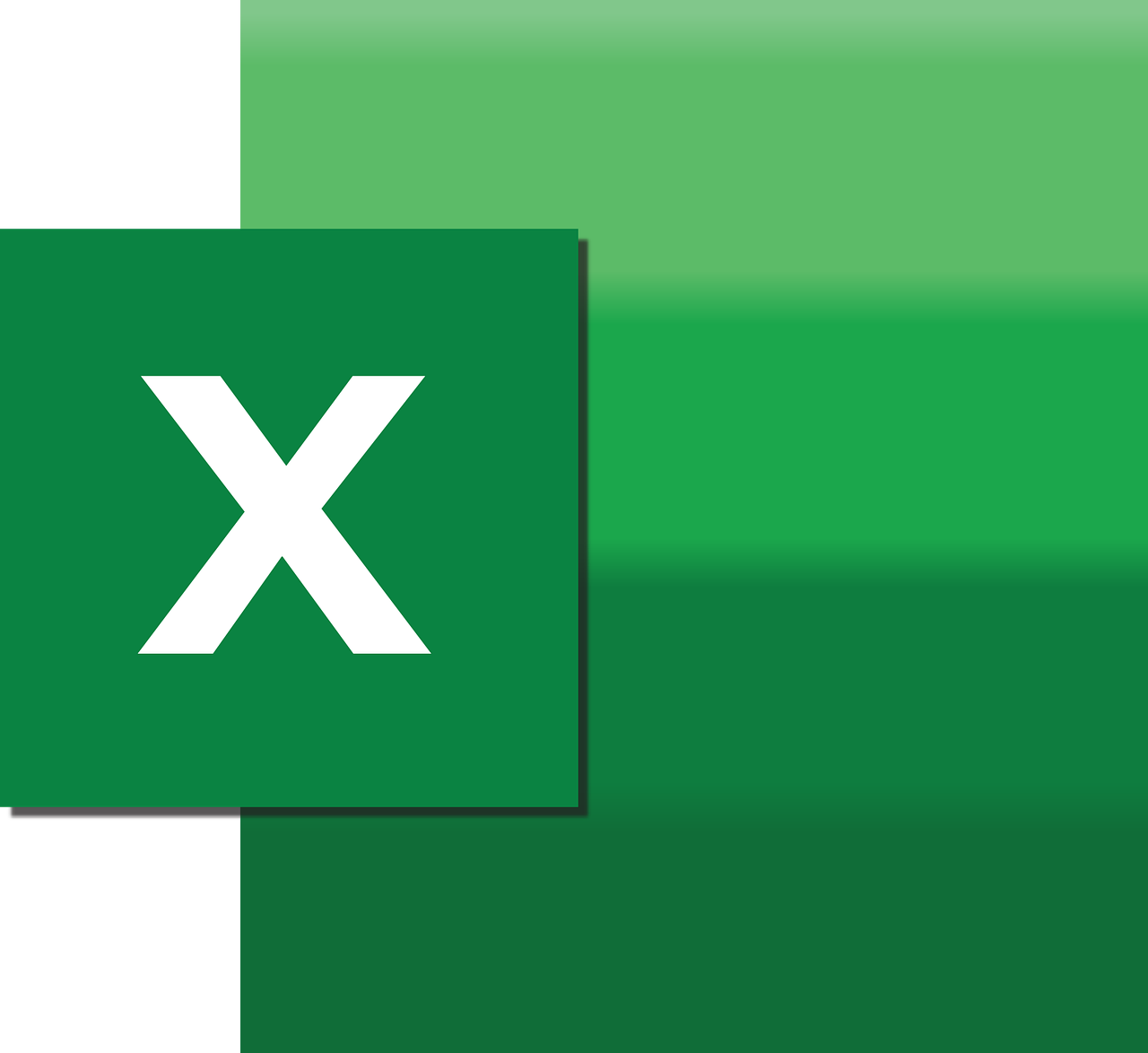“`html
Understanding the Excel VBA AutoSize Command
When working with Microsoft Excel, ensuring that your data is well-presented and easy to read is crucial. One of the tools available in Excel for improving the presentation of your spreadsheets is the AutoSize feature, especially when using VBA (Visual Basic for Applications). This article will explore the basics of the AutoSize command in Excel VBA, how to use it effectively, and provide examples to help you get started.
What is AutoSize in Excel VBA?
AutoSize in Excel VBA is a property that allows the user to automatically adjust the size of a cell or a range of cells to fit the content. This is particularly useful when dealing with dynamic data where the content size can change frequently. By using AutoSize, you can ensure that your data is always visible and doesn’t get cut off, improving the readability and professionalism of your spreadsheets.
How to Use AutoSize in Excel VBA
Using AutoSize in Excel VBA is straightforward once you understand the basic concept. The AutoSize property is commonly used with columns and rows to adjust their width and height, respectively. Here’s a step-by-step guide on how to implement AutoSize in your VBA scripts:
Step 1: Open the VBA Editor
To start using VBA in Excel, you first need to open the VBA editor. You can do this by pressing ALT + F11. This opens the editor where you can write and edit your VBA scripts.
Step 2: Insert a New Module
In the VBA editor, insert a new module by clicking on Insert in the menu and selecting Module. This will create a blank module where you can write your code.
Step 3: Write the AutoSize Code
Below is a basic example of how to implement the AutoSize feature in a VBA script:
Sub AutoSizeColumns()
Dim ws As Worksheet
Set ws = ThisWorkbook.Sheets("Sheet1")
' AutoSize all the columns in the worksheet
ws.Columns.AutoFit
End Sub
In this example, the script will automatically adjust the width of all columns in “Sheet1” to fit the content. This is done using the AutoFit method, which is part of Excel’s VBA capabilities.
Step 4: Run the Script
To execute the script, simply press F5 while in the VBA editor. This will run the script and apply the AutoSize feature to the specified worksheet.
Practical Examples of Using AutoSize
Let’s look at some practical examples of how AutoSize can be utilized in different scenarios:
Example 1: AutoSize Specific Columns
If you only need to adjust specific columns, you can modify the script as follows:
Sub AutoSizeSpecificColumns()
Dim ws As Worksheet
Set ws = ThisWorkbook.Sheets("Sheet1")
' AutoSize columns A to C
ws.Columns("A:C").AutoFit
End Sub
This script will only adjust the width of columns A to C, leaving other columns unchanged.
Example 2: AutoSize Rows
Similarly, if you want to adjust the height of rows, you can use:
Sub AutoSizeRows()
Dim ws As Worksheet
Set ws = ThisWorkbook.Sheets("Sheet1")
' AutoSize all the rows in the worksheet
ws.Rows.AutoFit
End Sub
This command will ensure that all rows in the worksheet adjust their height to fit the content.
Benefits of Using AutoSize in Excel VBA
There are several benefits to using the AutoSize feature in Excel VBA:
- Improved Readability: Ensures all data is visible, making it easier for users to read and understand the information.
- Time-Saving: Automates the process of adjusting columns and rows, saving time on manual resizing.
- Professional Appearance: Gives your spreadsheets a polished look, which is important for presentations and reports.
Additional Resources
For more detailed information on Excel VBA, you can visit the Microsoft Excel VBA documentation. Additionally, our previous blog post on Excel VBA Basics is a great starting point for beginners.
Conclusion
The AutoSize feature in Excel VBA is a powerful tool that can significantly enhance the functionality and appearance of your spreadsheets. By automating the adjustment of columns and rows, you can ensure that your data is always well-presented and easy to read. Whether you’re working with large datasets or preparing a report, incorporating AutoSize into your Excel VBA scripts is a smart move. Start experimenting with the examples provided, and you’ll soon see the benefits of this handy feature.
“`