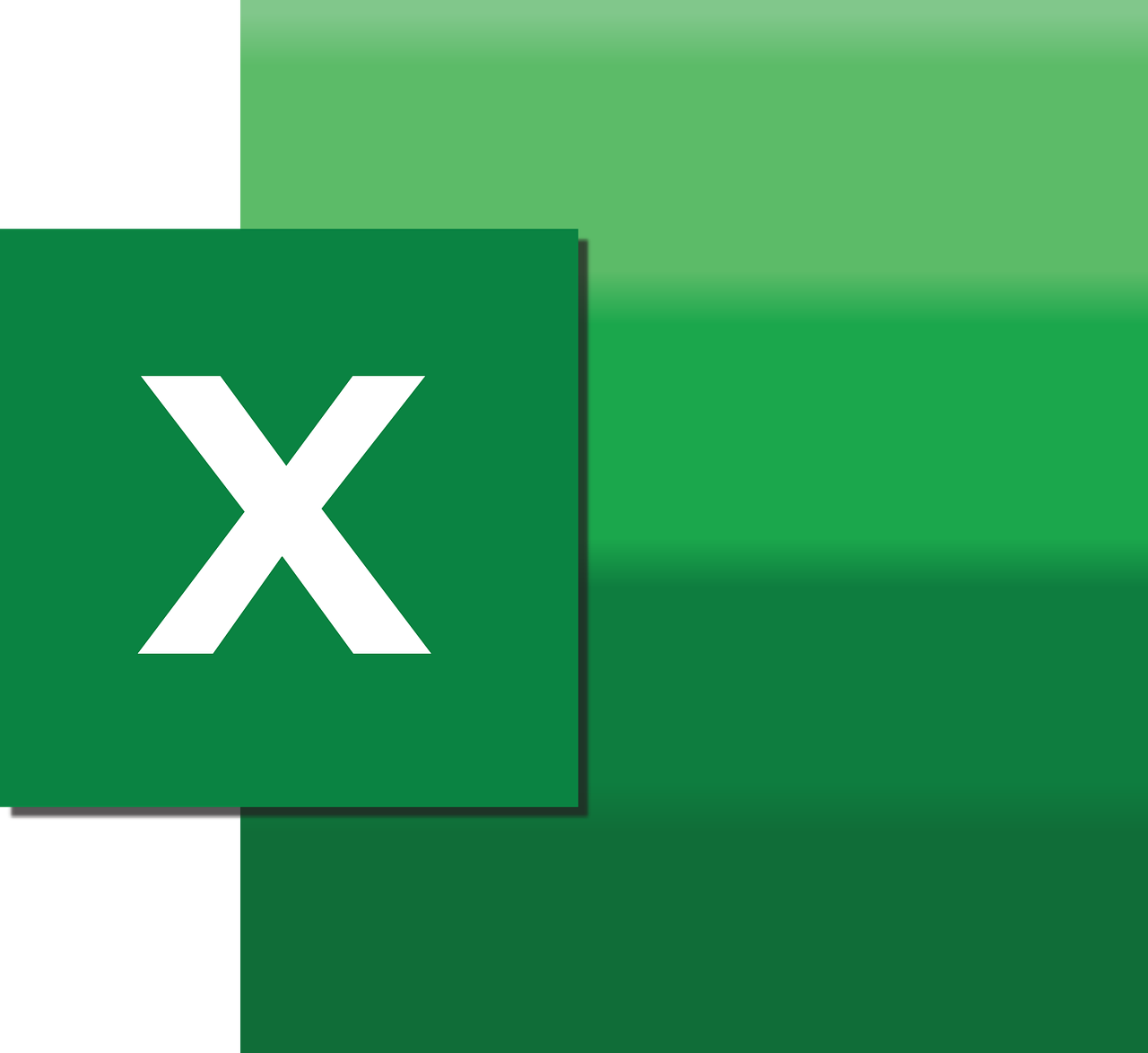“`html
Mastering Excel VBA: How to Use the ‘AutoFit’ Command
Excel VBA (Visual Basic for Applications) is a powerful tool that enhances Excel’s functionality, allowing users to automate tasks and create sophisticated spreadsheet solutions. One such handy function is the ‘AutoFit’ command. In this blog post, we’ll explore what AutoFit is, how to use it, and provide practical examples to help you get started. Let’s dive into the world of Excel VBA AutoFit!
What is AutoFit in Excel VBA?
AutoFit in Excel is a feature that automatically adjusts the width of columns or the height of rows to fit the content within them. This ensures that all data is visible without having to manually drag and adjust each column or row. In VBA, the AutoFit method is used to automate this process, saving you time and ensuring consistency across your spreadsheet.
Why Use AutoFit in Excel VBA?
The primary benefit of using AutoFit in Excel VBA is efficiency. When dealing with large datasets or complex reports, manually adjusting each column or row can be tedious and time-consuming. AutoFit automates this task, ensuring that your data is presented neatly and professionally.
How to Use AutoFit in Excel VBA
Using AutoFit in Excel VBA is straightforward. Below, we’ll guide you through the basic steps for implementing this feature.
Step 1: Access the VBA Editor
To use AutoFit, you’ll first need to access the VBA editor in Excel. You can do this by pressing Alt + F11 on your keyboard. This will open the VBA editor where you can write and execute your VBA code.
Step 2: Write the AutoFit Code
Once in the VBA editor, you’ll need to write the code to use the AutoFit method. Here is a basic example:
Sub AutoFitColumns()
' Select the worksheet you want to apply AutoFit
Worksheets("Sheet1").Columns("A:Z").AutoFit
End Sub
In this example, the code selects all columns from A to Z in “Sheet1” and applies the AutoFit method to them. You can modify the column range according to your needs.
Step 3: Run the Code
After writing your code, you can run it by clicking the ‘Run’ button in the VBA editor or by pressing F5. Your specified columns will automatically adjust their widths to fit the content.
Practical Examples of Using AutoFit
Let’s look at a few practical scenarios where AutoFit can be particularly useful.
Example 1: AutoFit for Dynamic Data
If you have a report that updates regularly with new data, using AutoFit ensures that every time the report updates, the columns adjust accordingly. Here’s a sample code:
Sub AutoFitDynamicData()
Dim ws As Worksheet
Set ws = ThisWorkbook.Sheets("Data")
' AutoFit all used columns
ws.Columns.AutoFit
End Sub
This script automatically adjusts all columns in the “Data” sheet to fit the current data range.
Example 2: AutoFit Rows for Multi-line Text
Sometimes, you have cells with multi-line text that require row height adjustments. The AutoFit method can also be used for rows:
Sub AutoFitRows()
Dim ws As Worksheet
Set ws = ThisWorkbook.Sheets("Notes")
' AutoFit all used rows
ws.Rows.AutoFit
End Sub
This code will adjust all rows in the “Notes” sheet, ensuring that multi-line text is fully visible.
Best Practices for Using AutoFit in Excel VBA
To get the most out of AutoFit in Excel VBA, consider the following best practices:
- Limit the Range: Instead of applying AutoFit to the entire worksheet, limit the range to only the necessary columns or rows to improve performance.
- Combine with Other Methods: Use AutoFit in conjunction with other VBA methods to create comprehensive automation scripts.
- Test Your Code: Always test your VBA scripts in a copy of your workbook to ensure they perform as expected without affecting your original data.
Conclusion
The AutoFit command in Excel VBA is an essential tool for anyone looking to improve their productivity and ensure their data is presented cleanly and professionally. With this guide, you should now have a clear understanding of what AutoFit is, how to implement it, and practical examples of its use. For more advanced Excel VBA techniques, you can explore resources like Microsoft’s VBA documentation. Additionally, consider visiting our VBA tutorials page for more tips and tricks to enhance your Excel skills.
“`