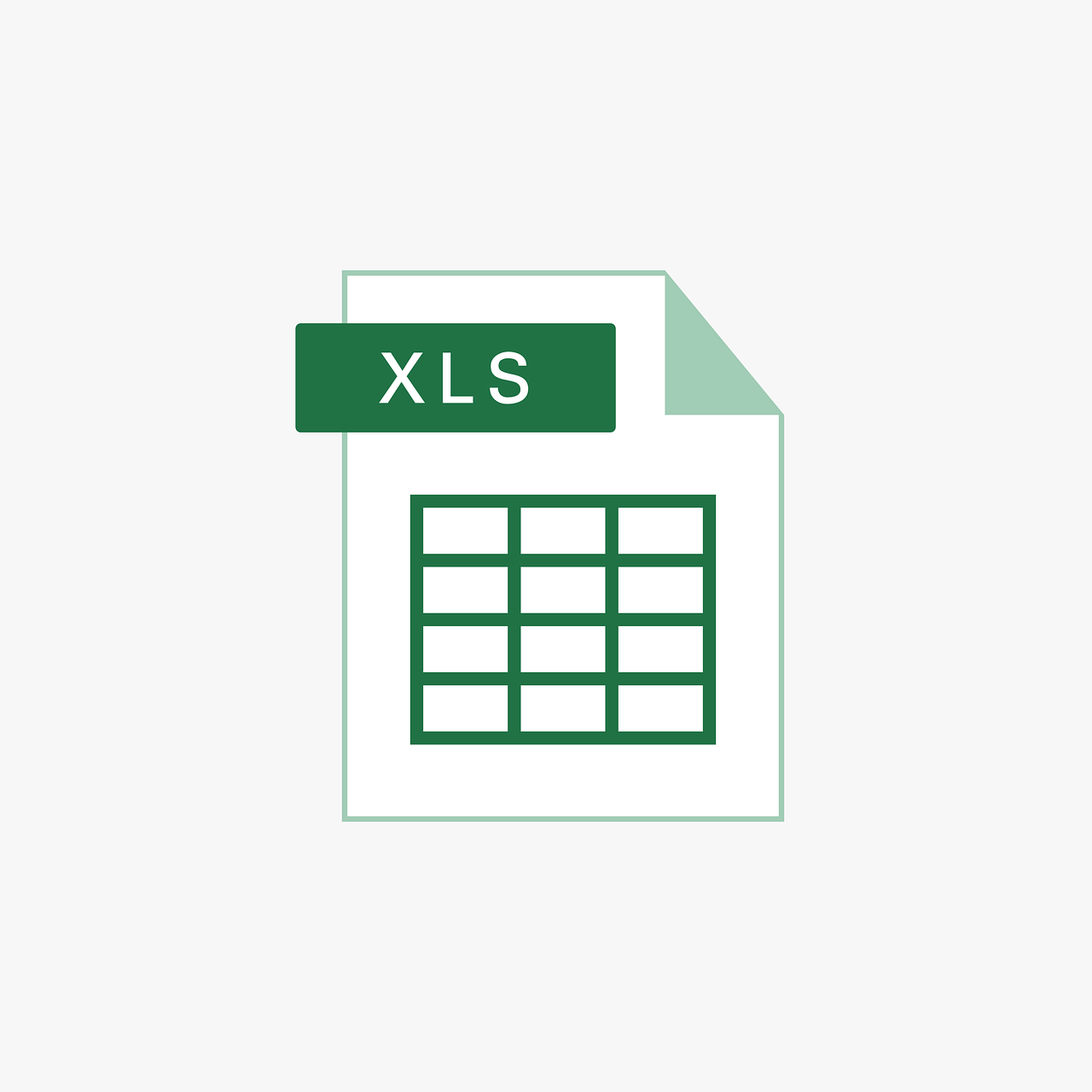“`html
Understanding the Excel VBA ‘AutoFilterMode’ Command
Excel VBA is a powerful tool for automating tasks and enhancing productivity in Excel. One of the useful commands in Excel VBA is AutoFilterMode. This command plays a crucial role when dealing with data filtering in Excel, particularly when using the AutoFilter feature. In this blog post, we will delve into the AutoFilterMode command, its basic explanation, usage, and provide examples to help you understand this command better. We also ensure that this post is SEO-optimized for easy discovery.
What is AutoFilterMode in Excel VBA?
The AutoFilterMode property in Excel VBA is used to determine whether the AutoFilter is currently applied in a worksheet. This property returns a Boolean value: True if the AutoFilter is applied, and False otherwise. It is essential when working with filtered data to ensure that the AutoFilter is either enabled or disabled as needed for your data operations.
How to Use AutoFilterMode in Excel VBA
To effectively use the AutoFilterMode property, it’s important to understand how it interacts within the VBA environment. This property is part of the Worksheet object, and its primary function is to check the status of the AutoFilter on a specific worksheet.
Basic Usage
The basic syntax for using AutoFilterMode in VBA is as follows:
Sub CheckAutoFilterMode()
Dim ws As Worksheet
Set ws = ThisWorkbook.Sheets("Sheet1")
If ws.AutoFilterMode Then
MsgBox "AutoFilter is on."
Else
MsgBox "AutoFilter is off."
End If
End Sub
In the above example, the script checks whether the AutoFilter is active on “Sheet1”. If the AutoFilter is on, a message box will display “AutoFilter is on.” Otherwise, it will display “AutoFilter is off.”
Practical Examples of AutoFilterMode
Let’s explore some practical examples where the AutoFilterMode property can be applied effectively.
Example 1: Turning Off AutoFilter
In some cases, you may want to ensure that the AutoFilter is turned off before performing certain operations. Here’s how you can do it:
Sub TurnOffAutoFilter()
Dim ws As Worksheet
Set ws = ThisWorkbook.Sheets("Sheet1")
If ws.AutoFilterMode Then
ws.AutoFilterMode = False
MsgBox "AutoFilter has been turned off."
End If
End Sub
This script checks if the AutoFilter is active and turns it off if it is, providing feedback via a message box.
Example 2: Ensuring AutoFilter is On
When working with data that requires filtering, you may want to make sure the AutoFilter is turned on before applying filters:
Sub EnsureAutoFilterOn()
Dim ws As Worksheet
Set ws = ThisWorkbook.Sheets("Sheet1")
If Not ws.AutoFilterMode Then
ws.Range("A1").AutoFilter
MsgBox "AutoFilter has been turned on."
End If
End Sub
This example ensures that the AutoFilter is active by applying it to the range starting at cell A1 on “Sheet1”.
Best Practices for Using AutoFilterMode
- Always check the AutoFilterMode status before applying or removing filters to avoid runtime errors.
- Use the AutoFilterMode property to enhance your Excel automation scripts, ensuring they are robust and error-free.
- Combine AutoFilterMode with other VBA functions to create dynamic and interactive Excel applications.
Conclusion
The AutoFilterMode command is an invaluable tool in Excel VBA for managing and controlling the AutoFilter state. By understanding how to use it effectively, you can streamline your workflows and ensure your data manipulations are accurate and efficient. Whether you’re a beginner or an experienced VBA user, mastering AutoFilterMode will undoubtedly enhance your Excel skills.
For more insights on Excel VBA, check out our comprehensive guide to Excel VBA. Additionally, for more in-depth tutorials, you can refer to Microsoft’s official VBA documentation.
“`