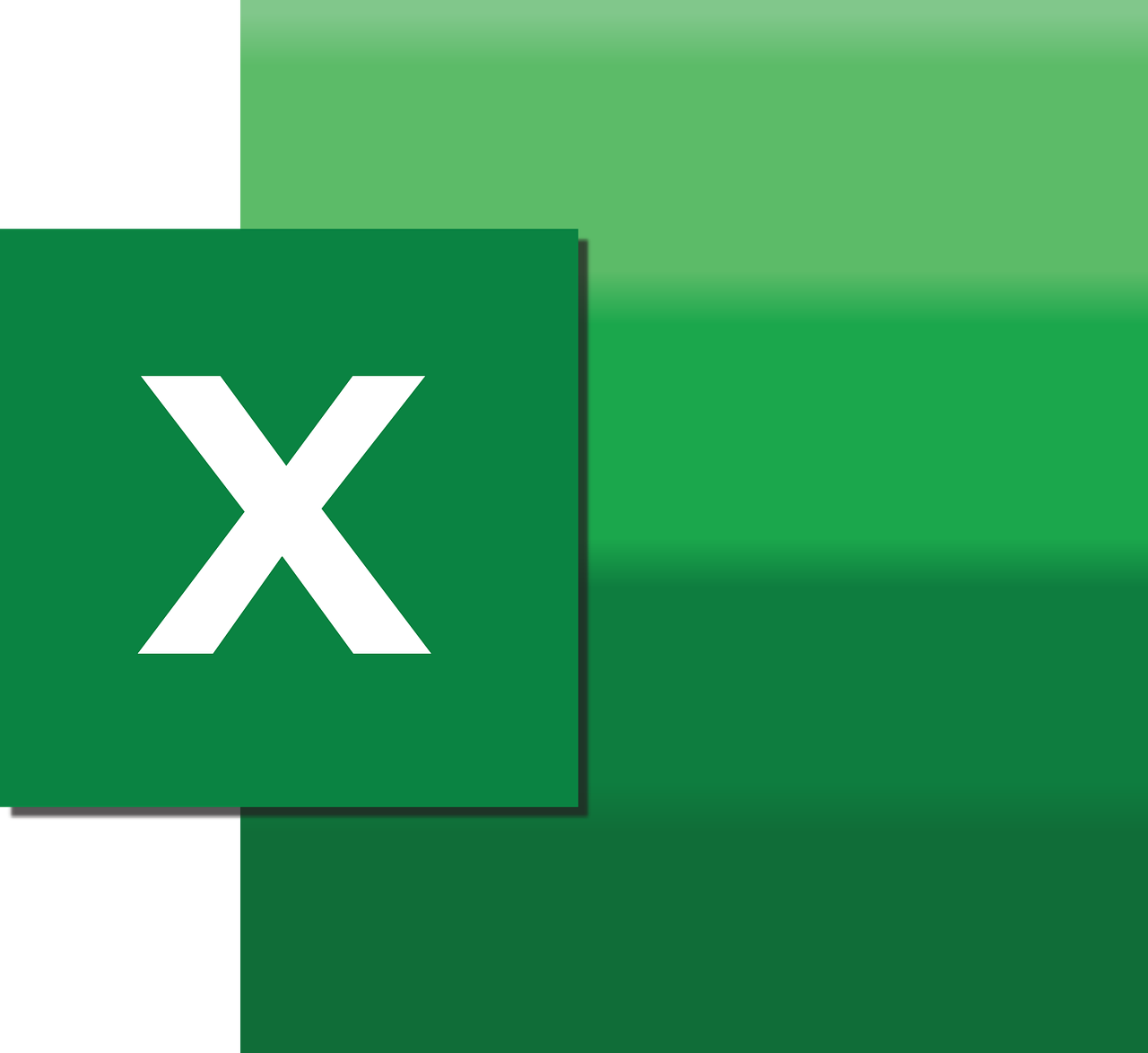“`html
Understanding Excel VBA ‘AutoFill’ Command for Efficient Data Management
Microsoft Excel is an indispensable tool for data manipulation and automation, and its capabilities are greatly enhanced by using Visual Basic for Applications (VBA). One of the most powerful yet often underutilized features in VBA is the AutoFill command. In this post, we will delve into the fundamentals of the AutoFill command, explore how to use it, and provide practical examples to help you streamline your Excel tasks.
What is the AutoFill Command in Excel VBA?
The AutoFill command in Excel VBA is a versatile utility that allows users to automatically fill a range of cells with data based on a specified pattern. This can include sequences of numbers, dates, or even custom lists. By using AutoFill, you can significantly reduce the time spent on repetitive data entry tasks, thus improving your productivity.
Key Benefits of Using AutoFill
- Efficiency: Quickly populates large datasets without manual input.
- Consistency: Ensures uniform data entry, reducing errors.
- Flexibility: Can be used with various data types and patterns.
How to Use AutoFill in Excel VBA
To harness the power of AutoFill in Excel VBA, you need to understand its syntax and how it integrates with your existing macros. Below is a detailed guide on using AutoFill in your VBA scripts.
AutoFill Syntax
The basic syntax for the AutoFill method is as follows:
Range("SourceRange").AutoFill Destination:=Range("DestinationRange"), Type:=XlAutoFillType
Where:
- SourceRange: The initial cell or range of cells that contain the data pattern you want to replicate.
- DestinationRange: The range you want to fill with the data pattern. This should include the SourceRange.
- XlAutoFillType: Specifies the type of fill operation. Common types include
xlFillDefault,xlFillCopy,xlFillSeries, etc.
Step-by-Step Example of AutoFill in VBA
Let’s look at a practical example to illustrate how the AutoFill command can be implemented in VBA. Suppose you have a series of dates in a column that you want to extend through the month.
Here’s how you can achieve this using VBA:
Sub AutoFillExample()
' Define the source and destination range
Dim sourceRange As Range
Dim destinationRange As Range
' Set the source range to the initial date
Set sourceRange = Range("A1")
' Set the destination range to fill through the month
Set destinationRange = Range("A1:A31")
' Perform the AutoFill operation
sourceRange.AutoFill Destination:=destinationRange, Type:=xlFillSeries
End Sub
In this example, the AutoFill method extends the date pattern from cell A1 through cell A31, automatically filling each subsequent cell with the next date.
Advanced Use Cases for AutoFill
AutoFill is not limited to simple date or number sequences. It can be adapted for more complex tasks such as filling formulas or creating custom lists.
Filling Formulas with AutoFill
If you have a formula in a cell and want to apply it to a range, AutoFill can help. For example, if you have a formula in cell B1 and want to apply it to B1:B10:
Sub FillFormulas()
Range("B1").AutoFill Destination:=Range("B1:B10"), Type:=xlFillDefault
End Sub
This command copies the formula in B1 down through B10, adjusting relative references as necessary.
Creating Custom Lists with AutoFill
You can also use AutoFill to create custom lists. For example, if you have a list of department names and you want to repeat this list across multiple columns:
Sub CustomListAutoFill()
Dim startCell As Range
Dim fillRange As Range
' Define the start and fill range
Set startCell = Range("C1:C3")
Set fillRange = Range("C1:G3")
' AutoFill the custom list
startCell.AutoFill Destination:=fillRange, Type:=xlFillDefault
End Sub
In this script, the list in C1:C3 is replicated across the specified range, C1:G3.
Common Issues and Troubleshooting with AutoFill
While AutoFill is a robust feature, you may encounter issues such as incorrect fill patterns or unexpected results. Here are some tips to troubleshoot:
- Check Source Data: Ensure the source data is correct and in a suitable pattern for AutoFill.
- Verify Range: Double-check that the destination range is correctly defined and includes the source range.
- Use Correct Fill Type: Ensure the
XlAutoFillTypeparameter is properly set for the desired result.
For further guidance, you can explore Microsoft’s official Excel support page to find more resources on using VBA effectively.
Conclusion
The AutoFill command in Excel VBA is a powerful tool that can save you time and reduce errors in your spreadsheets. By understanding its capabilities and learning how to implement it in your macros, you can enhance your efficiency in managing data. For more advanced Excel VBA tutorials, be sure to check out our VBA tutorials section on our website.
Start incorporating AutoFill in your Excel tasks today and experience the difference in your data management workflow!
“`