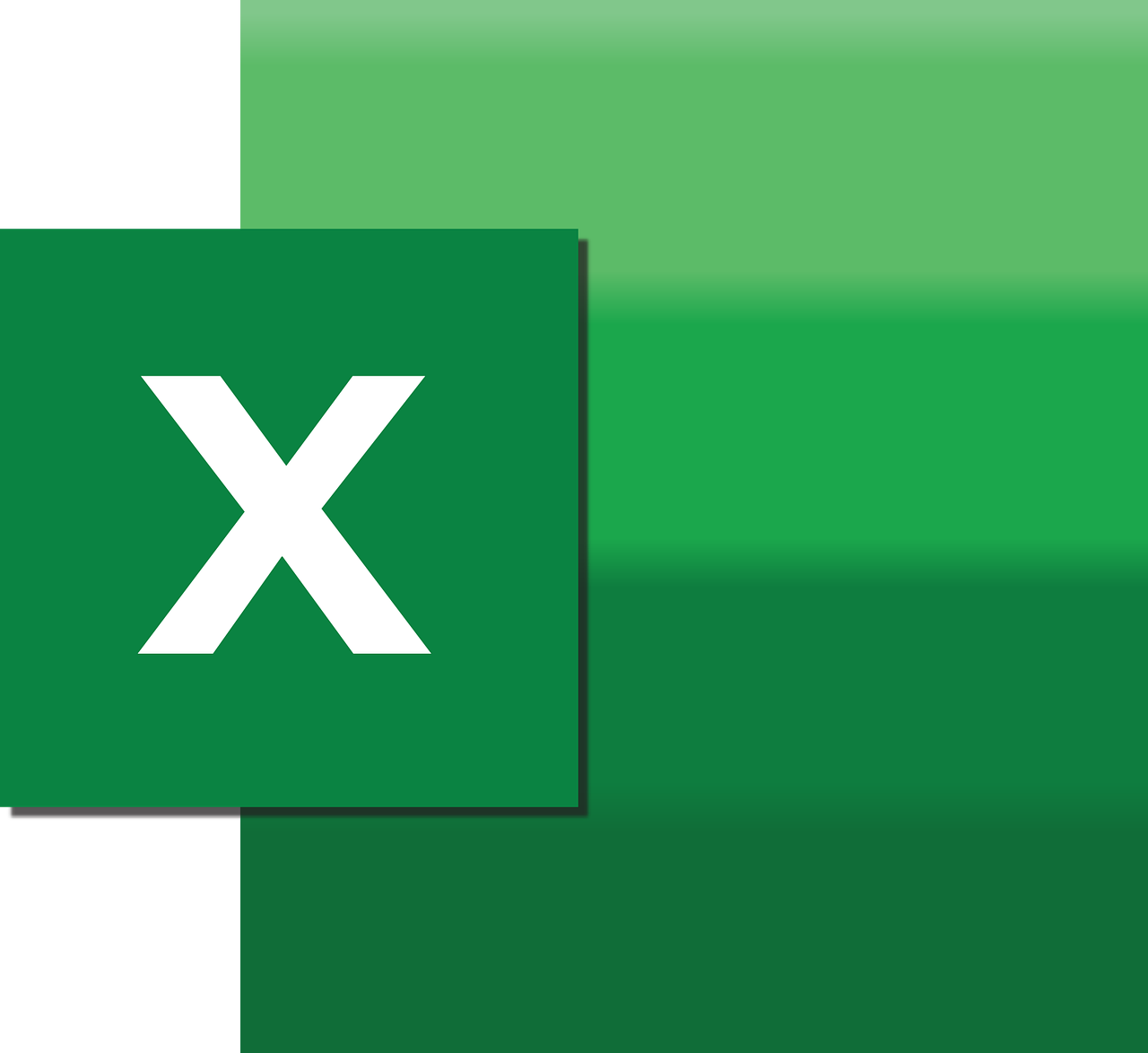“`html
Mastering Excel VBA: An In-Depth Guide to the AutoCorrect Command
Excel VBA (Visual Basic for Applications) is a powerful tool that enables you to automate repetitive tasks, streamline processes, and enhance your productivity when working with Excel spreadsheets. One of the handy features you can leverage in Excel VBA is the AutoCorrect command. In this blog post, we’ll explore what AutoCorrect is, how to use it effectively in Excel VBA, and provide some practical examples to get you started.
Understanding Excel VBA AutoCorrect
AutoCorrect in Excel is a feature designed to automatically correct misspelled words and replace them with the correct ones as you type. While it’s commonly used within the Excel application itself, you can also manipulate these settings using VBA. This can be particularly useful when you have a large number of repetitive corrections or substitutions to make across your workbooks.
What is AutoCorrect in Excel VBA?
AutoCorrect in Excel VBA allows you to programmatically add, modify, or delete AutoCorrect entries. This means that instead of manually adjusting these settings through the Excel interface, you can write a VBA script to handle it for you. This can save you a significant amount of time, especially when dealing with extensive datasets or multiple workbooks.
How to Use AutoCorrect in Excel VBA
To utilize the AutoCorrect feature in Excel VBA, you’ll need to access the AutoCorrect object, which is part of the Application object. This object enables you to manage the AutoCorrect settings programmatically.
Accessing the AutoCorrect Object
Before you can use the AutoCorrect feature in your VBA scripts, you need to access the AutoCorrect object. Here’s how you can do it:
Dim ac As AutoCorrect Set ac = Application.AutoCorrect
With the AutoCorrect object, you can now add, modify, or delete entries in the AutoCorrect list. Let’s explore this further with some examples.
Adding AutoCorrect Entries
To add an AutoCorrect entry, you need to specify the incorrect text and the correct replacement text. Here’s a simple example:
Sub AddAutoCorrectEntry()
Dim ac As AutoCorrect
Set ac = Application.AutoCorrect
' Add a new AutoCorrect entry
ac.AddReplacement "recieve", "receive"
End Sub
In this example, every time “recieve” is typed in Excel, it will automatically be corrected to “receive”.
Modifying Existing AutoCorrect Entries
If you need to modify an existing AutoCorrect entry, you can do so by first deleting the existing entry and then adding the new one. Here’s how:
Sub ModifyAutoCorrectEntry()
Dim ac As AutoCorrect
Set ac = Application.AutoCorrect
' Remove the existing entry
ac.DeleteReplacement "hte"
' Add the corrected entry
ac.AddReplacement "hte", "the"
End Sub
This method ensures that the old incorrect entry is replaced with the new one.
Deleting AutoCorrect Entries
To delete an AutoCorrect entry, you simply use the DeleteReplacement method. Here’s an example:
Sub DeleteAutoCorrectEntry()
Dim ac As AutoCorrect
Set ac = Application.AutoCorrect
' Delete the AutoCorrect entry
ac.DeleteReplacement "teh"
End Sub
This will remove the specific AutoCorrect entry from the list.
Practical Examples of AutoCorrect in Excel VBA
Let’s look at a practical scenario where AutoCorrect in Excel VBA can be particularly useful. Assume you’re working on a project that requires you to frequently input technical terms or industry-specific jargon that are prone to spelling errors. By using AutoCorrect in VBA, you can automate the correction of these terms, ensuring consistency and accuracy throughout your work.
Example: Automating Technical Term Corrections
Suppose you are working in the finance industry and frequently deal with the term “amortization”. It’s a word that’s often misspelled. Here’s how you can automate its correction using Excel VBA:
Sub FinanceTermsAutoCorrect()
Dim ac As AutoCorrect
Set ac = Application.AutoCorrect
' Correct common misspellings of "amortization"
ac.AddReplacement "amortisation", "amortization"
ac.AddReplacement "amortiztion", "amortization"
End Sub
This script ensures that common misspellings of “amortization” are automatically corrected, saving you time and reducing errors.
Conclusion
Excel VBA’s AutoCorrect feature is a powerful tool that can significantly enhance your productivity by automating the correction of frequently misspelled words and phrases. By understanding how to access and manipulate the AutoCorrect object, you can create scripts that automate tedious tasks and improve the accuracy of your work.
For more advanced Excel VBA techniques, consider exploring resources like Excel Easy’s VBA Tutorial. Additionally, if you’re interested in learning more about Excel’s other functionalities, check out our Excel Tips and Tricks page for more insights.
“`