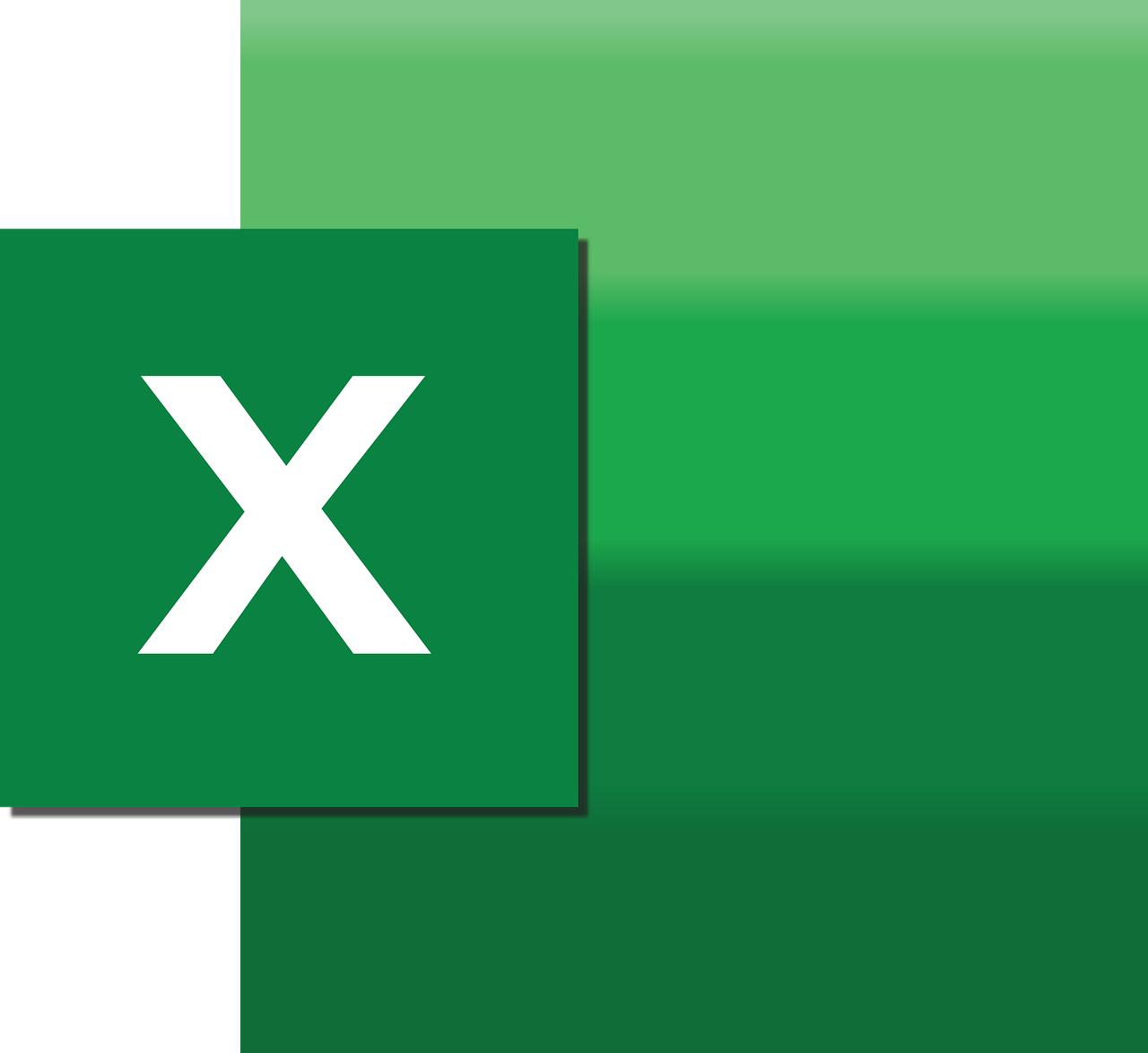“`html
Understanding the Attachments Command in Excel VBA
Excel VBA (Visual Basic for Applications) is a powerful tool that allows users to automate tasks and enhance the capabilities of Microsoft Excel. One of the unique aspects of Excel VBA is its ability to work with attachments, which can be incredibly useful when dealing with spreadsheets that require additional files for reference or further action. In this blog post, we’ll explore the basics of the ‘Attachments’ feature in Excel VBA, how you can use it effectively, and provide practical examples to help you get started.
What is ‘Attachments’ in Excel VBA?
The ‘Attachments’ feature in Excel VBA is not a built-in function like those you might find in email applications. Instead, it refers to the capability of using VBA to handle external files and attach them to emails or other applications. This can be particularly useful when you need to include additional documents, spreadsheets, or other file types as part of an automated process.
In most cases, when we talk about ‘attachments’ in the context of Excel VBA, we are referring to using VBA code to attach files to an Outlook email or another application that supports file attachments.
Why Use Attachments in Excel VBA?
There are several reasons why you might want to use attachments in Excel VBA:
- Automate the process of sending reports or data to stakeholders.
- Include supplementary documents with automated emails.
- Facilitate the distribution of files generated from Excel data.
How to Use Attachments in Excel VBA
To use attachments in Excel VBA, you’ll typically work with the Outlook application object to create and send emails with attached files. This involves a few key steps:
- Set up a reference to the Outlook object library in your VBA project.
- Write VBA code to create a new email item.
- Attach files to the email item.
- Send the email.
Setting Up the Outlook Object Library
To get started, you’ll need to ensure that your VBA project has access to the Microsoft Outlook object library. Here’s how you can do this:
- Open the VBA editor in Excel by pressing ALT + F11.
- Go to Tools > References.
- Scroll down and check the box for Microsoft Outlook XX.0 Object Library (where XX is your version of Outlook).
- Click OK to close the References dialog.
Creating and Sending an Email with Attachments
Once you have set up the Outlook object library, you can use the following VBA code to create and send an email with attachments:
Sub SendEmailWithAttachment()
Dim OutlookApp As Object
Dim OutlookMail As Object
Dim FilePath As String
' Create a new instance of Outlook
Set OutlookApp = CreateObject("Outlook.Application")
Set OutlookMail = OutlookApp.CreateItem(0)
' Set the file path of the attachment
FilePath = "C:\path\to\your\file.txt"
' Create the email
With OutlookMail
.To = "[email protected]"
.Subject = "Subject of the email"
.Body = "Body of the email"
.Attachments.Add FilePath
.Display ' Use .Send to send the email without displaying it
End With
' Clean up
Set OutlookMail = Nothing
Set OutlookApp = Nothing
End Sub
Understanding the Code
Let’s break down the code above:
- OutlookApp and OutlookMail are object variables used to create and control Outlook application and mail item respectively.
- FilePath is a string variable that holds the path to the file you want to attach.
- The With block is used to set the properties of the email, such as To, Subject, Body, and Attachments.Add, where you specify the file path to attach.
- The .Display method is used to display the email before sending. You can use .Send to send it directly.
Practical Examples of Using Attachments in Excel VBA
Example 1: Sending a Monthly Report
Imagine you need to send a monthly sales report to your manager. You can automate this process using VBA:
Sub SendMonthlyReport()
Dim reportPath As String
reportPath = "C:\Users\YourName\Documents\MonthlyReport.xlsx"
SendEmailWithAttachment reportPath, "[email protected]", "Monthly Sales Report", "Please find attached the sales report for this month."
End Sub
Sub SendEmailWithAttachment(filePath As String, recipient As String, subject As String, body As String)
Dim OutlookApp As Object
Dim OutlookMail As Object
Set OutlookApp = CreateObject("Outlook.Application")
Set OutlookMail = OutlookApp.CreateItem(0)
With OutlookMail
.To = recipient
.Subject = subject
.Body = body
.Attachments.Add filePath
.Send
End With
Set OutlookMail = Nothing
Set OutlookApp = Nothing
End Sub
Example 2: Sending Multiple Attachments
Sometimes you may need to send multiple attachments. Here’s how you can do it:
Sub SendEmailWithMultipleAttachments()
Dim OutlookApp As Object
Dim OutlookMail As Object
Dim Attachments As Variant
Dim i As Integer' Array of file paths
Attachments = Array("C:\path\to\file1.txt", "C:\path\to\file2.txt")Set OutlookApp = CreateObject("Outlook.Application")
Set OutlookMail = OutlookApp.CreateItem(0)With OutlookMail
.To = "[email protected]"
.Subject = "Subject with Multiple Attachments"
.Body = "Please find attached the requested documents."' Loop through the array to attach files