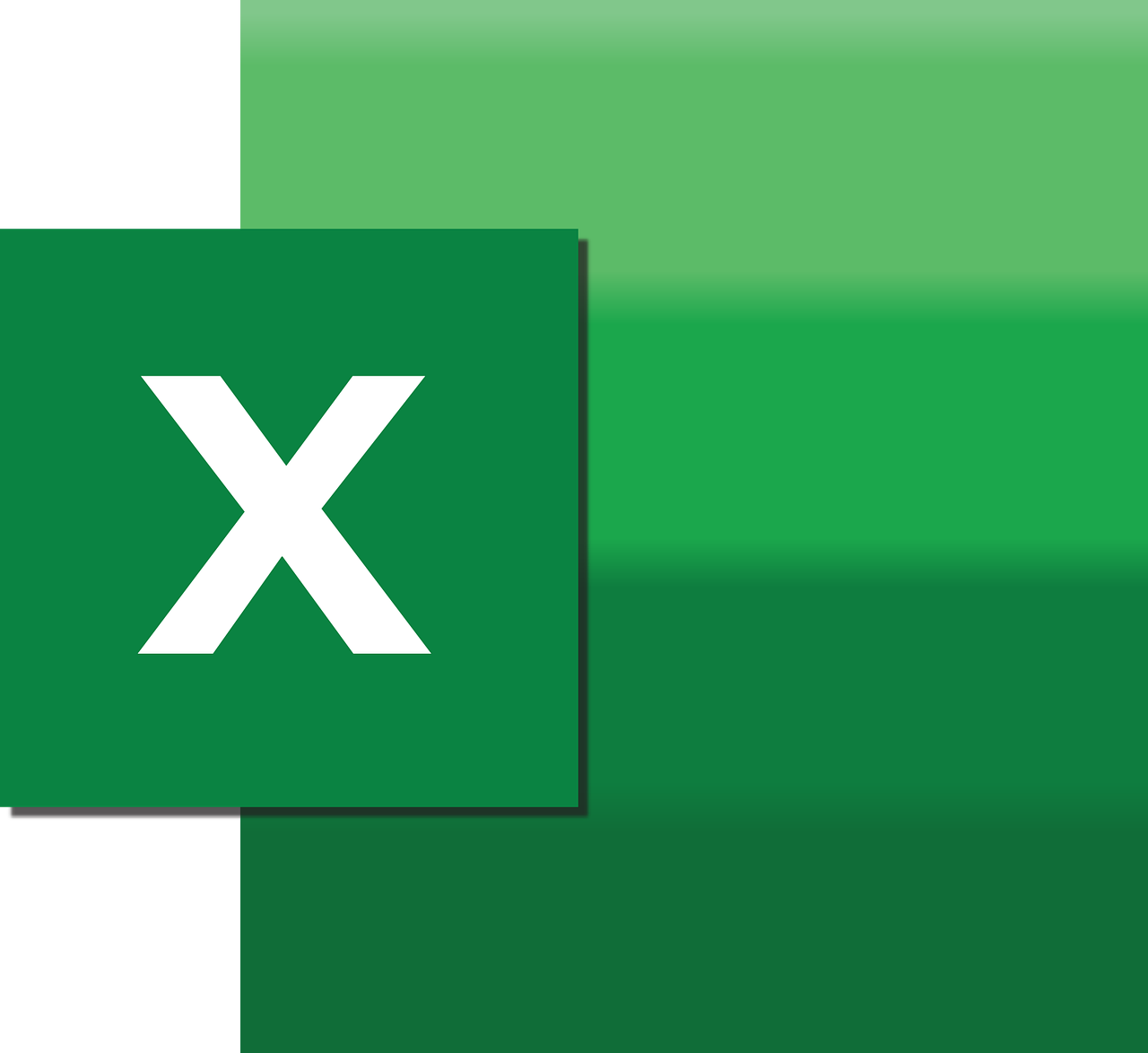“`html
Understanding the AssignMacro Command in Excel VBA
Excel VBA (Visual Basic for Applications) is a powerful tool for automating tasks and enhancing the functionality of Excel sheets. Among its many features, the AssignMacro command stands out for its ability to link macros to Excel objects like buttons, shapes, and charts. This blog post will delve into the basics of the AssignMacro command, how to use it effectively, and provide examples to help you get started.
What is AssignMacro in Excel VBA?
The AssignMacro command is used in Excel VBA to assign a macro to an object within an Excel worksheet. This allows users to execute VBA code by interacting with an object, such as clicking a button. By assigning macros to objects, you can create interactive Excel applications that respond dynamically to user actions.
How to Use AssignMacro
Using the AssignMacro command in Excel VBA involves a few straightforward steps. Here’s how you can assign a macro to an object:
Step 1: Create a Macro
Before assigning a macro, you need to have a macro ready. Here’s a simple macro example that displays a message box:
Sub ShowMessage()
MsgBox "Hello, this is your macro speaking!"
End Sub
Step 2: Insert an Object
Next, you need an object to assign the macro to. You can insert a button from the Developer tab in Excel:
- Go to the Developer tab.
- Click on “Insert” and choose “Button (Form Control)”.
- Draw the button on your worksheet.
Step 3: Assign the Macro
With the object inserted, you can now assign your macro:
- Right-click the button you created and select “Assign Macro”.
- In the Assign Macro dialog box, choose the macro you want to assign (e.g., ShowMessage).
- Click “OK” to assign the macro.
Example of AssignMacro Usage
Let’s see a practical example where we assign a macro to a button that calculates the sum of selected cells and displays the result in a message box.
Sub CalculateSum()
Dim rng As Range
Dim cell As Range
Dim total As Double
' Prompt user to select a range of cells
On Error Resume Next
Set rng = Application.InputBox("Select cells to sum", "Select Range", Type:=8)
If Not rng Is Nothing Then
For Each cell In rng
total = total + cell.Value
Next cell
MsgBox "The total sum is " & total
Else
MsgBox "No range selected."
End If
End Sub
Assign this macro to a button following the steps mentioned earlier. When the button is clicked, it prompts the user to select cells and calculates their sum.
Best Practices for Using AssignMacro
Here are some tips to effectively use the AssignMacro command:
- Descriptive Macro Names: Use clear and descriptive names for your macros to easily identify their functionality.
- Testing: Test your macros thoroughly to ensure they work as expected and handle errors gracefully.
- Documentation: Document your macros and their assignments for future reference and maintenance.
Conclusion
The AssignMacro command in Excel VBA is a versatile tool for enhancing user interaction in Excel applications. By assigning macros to objects, you can create dynamic and interactive spreadsheets that simplify complex tasks for users. Whether you are automating calculations or creating custom interfaces, AssignMacro can significantly enhance your Excel experience.
For more on how to get started with Excel VBA, check out our comprehensive Excel VBA Guide. For additional resources, you might find Excel Easy helpful in mastering Excel’s capabilities.
“`