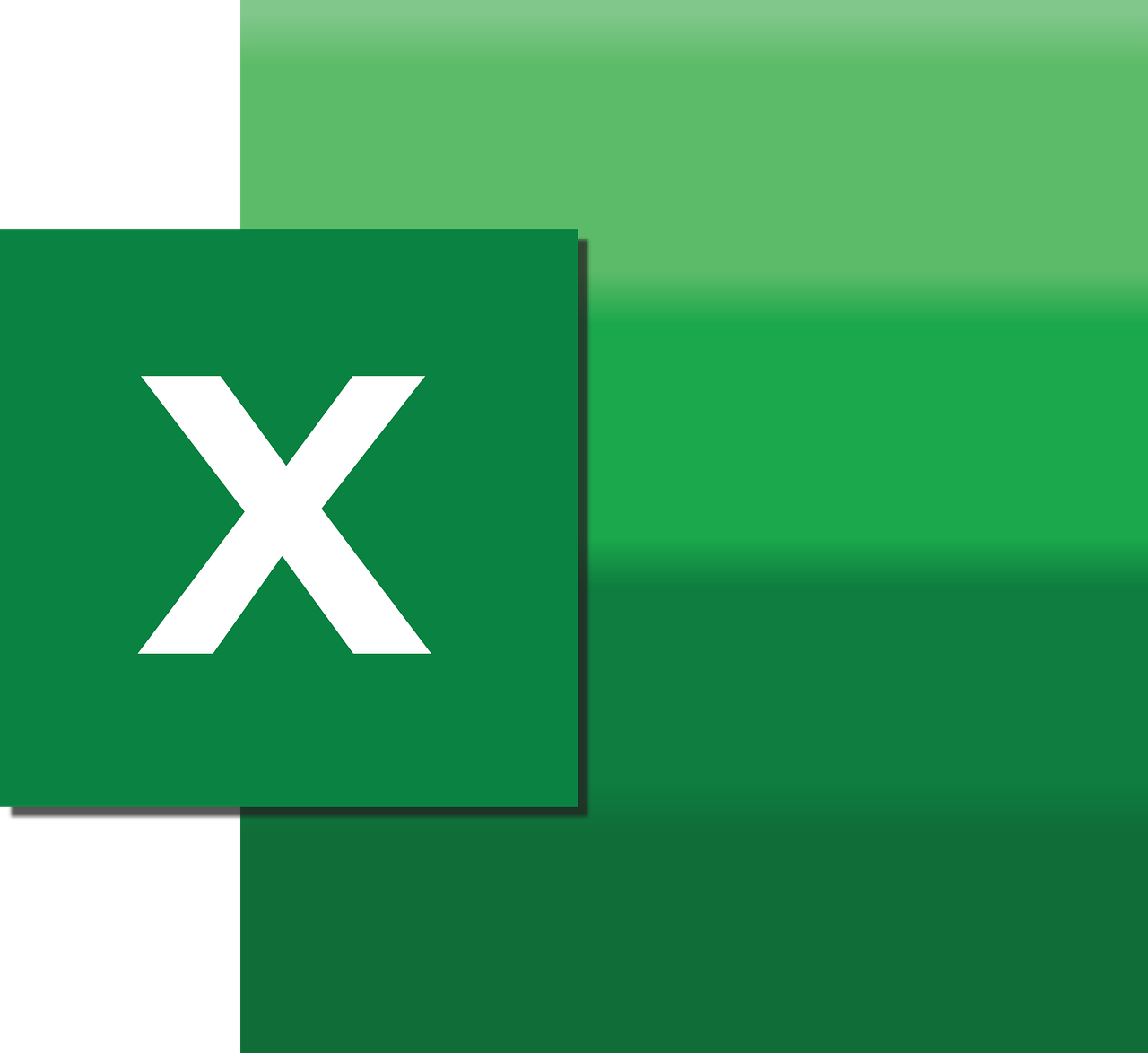“`html
Mastering the ‘Arrange’ Command in Excel VBA
Excel VBA (Visual Basic for Applications) is an incredibly powerful tool that allows users to automate tasks and enhance their productivity. Among the myriad of commands available in VBA, the ‘Arrange’ command stands out for its ability to organize objects within the Excel environment efficiently. In this blog post, we will delve into the basics of the ‘Arrange’ command, explore its usage, and provide examples to help you harness its potential.
What is the ‘Arrange’ Command in Excel VBA?
The ‘Arrange’ command in Excel VBA is a method used to organize windows within the Excel application. It can be particularly useful when working with multiple workbooks or when you need to view several windows simultaneously. The ‘Arrange’ method provides a way to control how windows are displayed, making your workflow more efficient and productive.
Benefits of Using the ‘Arrange’ Command
- Enhances productivity by organizing multiple windows.
- Improves visibility and accessibility of different worksheets.
- Facilitates easy comparison of data across various sheets.
How to Use the ‘Arrange’ Command in Excel VBA
To use the ‘Arrange’ command in Excel VBA, you need to access the VBA editor and write a macro. The basic syntax of the ‘Arrange’ method is as follows:
Sub ArrangeWindows()
Windows.Arrange ArrangeStyle:=xlArrangeStyleTiled
End Sub
In this example, the Windows are arranged in a tiled format. There are several other arrangement styles available:
- xlArrangeStyleTiled: Arranges windows in a grid pattern.
- xlArrangeStyleHorizontal: Arranges windows horizontally.
- xlArrangeStyleVertical: Arranges windows vertically.
- xlArrangeStyleCascade: Overlaps windows so they are cascaded.
Steps to Implement the ‘Arrange’ Command
- Open Excel and press Alt + F11 to open the VBA editor.
- Insert a new module by clicking Insert > Module.
- Copy and paste the VBA code into the module.
- Close the VBA editor.
- Run the macro to arrange the windows as desired.
Examples of Using the ‘Arrange’ Command in Excel VBA
Example 1: Arrange Windows Vertically
If you need to view multiple worksheets next to each other, arranging them vertically can be very helpful. Here’s how you can do it:
Sub ArrangeWindowsVertically()
Windows.Arrange ArrangeStyle:=xlArrangeStyleVertical
End Sub
Example 2: Cascading Windows
Cascading windows can be useful when you want to quickly switch between different worksheets. Use the following code:
Sub ArrangeWindowsCascade()
Windows.Arrange ArrangeStyle:=xlArrangeStyleCascade
End Sub
Advanced Usage of the ‘Arrange’ Command
Beyond the basic arrangement styles, the ‘Arrange’ command can also be used in combination with other VBA functions to create more complex macros. For instance, you can combine it with functions that open specific workbooks or worksheets, saving time and streamlining your workflow.
Sub OpenAndArrange()
Workbooks.Open "C:\Path\To\Your\Workbook.xlsx"
Windows.Arrange ArrangeStyle:=xlArrangeStyleTiled
End Sub
Conclusion
The ‘Arrange’ command in Excel VBA is an essential tool for anyone looking to improve their efficiency when working with multiple windows. By mastering this command, you can keep your workspace organized, enhance your productivity, and ultimately make better use of Excel’s powerful capabilities. For more advanced techniques and tips on using Excel VBA, be sure to explore Microsoft’s official Excel support page.
Further Learning and Resources
For those interested in expanding their knowledge of Excel VBA, consider checking out our Excel VBA Tutorials page for more in-depth articles and tutorials. Additionally, online platforms like Udemy offer comprehensive courses that can take your skills to the next level.
“`