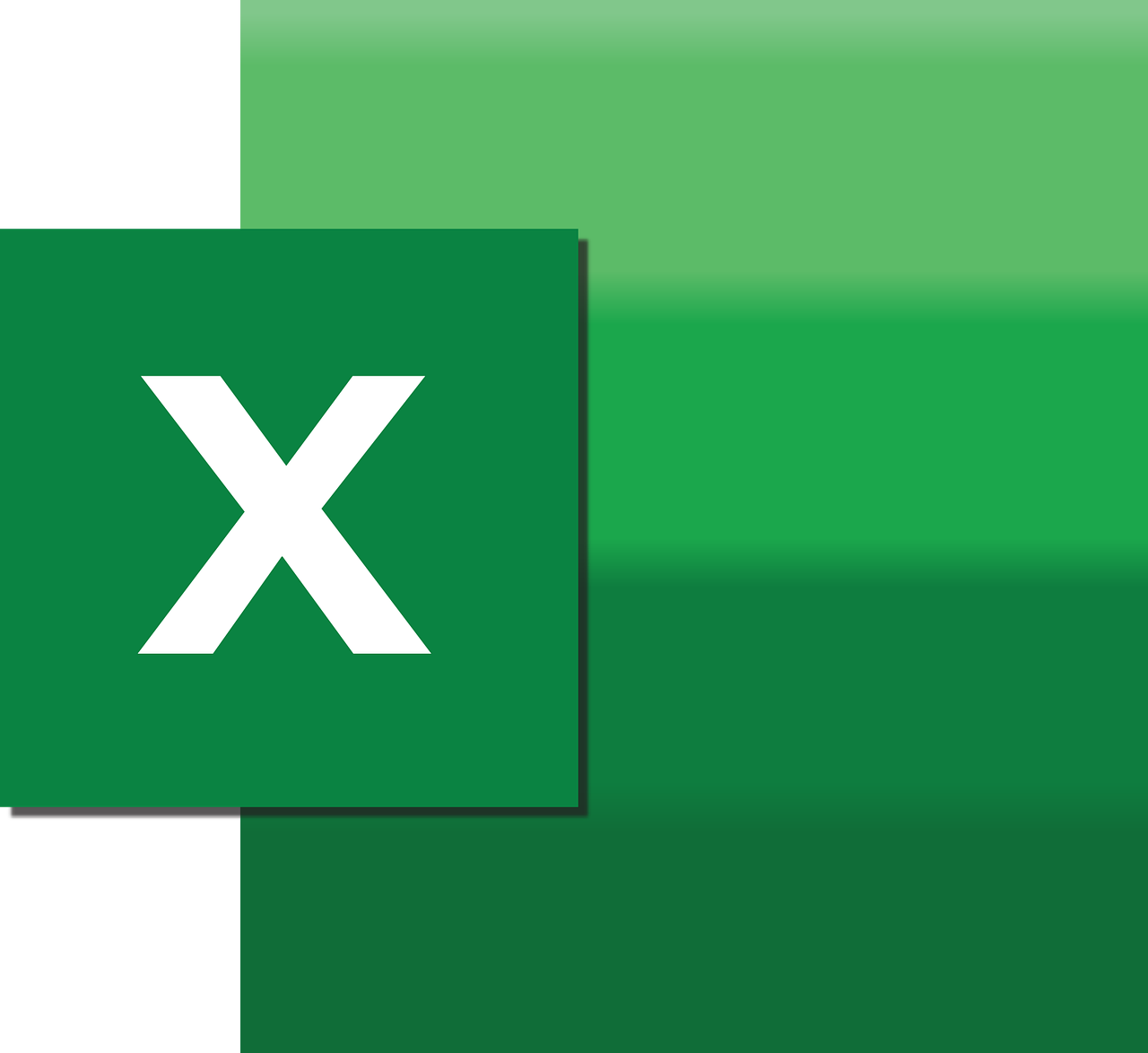“`html
Mastering Excel VBA: Understanding the ‘ApplyStyle’ Command
Microsoft Excel is a powerful tool that offers a wide range of functionalities for data management and analysis. For those who want to automate tasks and customize their Excel experience, VBA (Visual Basic for Applications) is the go-to solution. One of the many useful features in VBA is the ‘ApplyStyle’ command. In this blog post, we will explore what ‘ApplyStyle’ is, how to use it, and provide practical examples to help you get started. Whether you are a beginner or a seasoned Excel user, this guide will enhance your understanding of this powerful command.
What is ‘ApplyStyle’ in Excel VBA?
The ‘ApplyStyle’ command in Excel VBA is used to apply a predefined style to a range of cells. Styles in Excel include formatting options like font size, color, borders, and number formats. By using ‘ApplyStyle’, you can quickly standardize the appearance of your data, making it easier to read and analyze.
In essence, ‘ApplyStyle’ is a method that belongs to the Range object in VBA. This means you can call this method on any range of cells to give them a uniform look according to a style that you’ve defined or one that comes built-in with Excel.
How to Use ‘ApplyStyle’ in Excel VBA
To use the ‘ApplyStyle’ command, you need to follow a few simple steps. First, you need to have a style already defined in your Excel workbook. Excel comes with several built-in styles, but you can also create custom styles to meet your specific needs.
Step-by-Step Guide
- Open the VBA Editor: Press Alt + F11 in Excel to open the VBA Editor.
- Access the Worksheet: In the Project Explorer, find the worksheet where you want to apply the style.
- Create a Module: Insert a new module where you will write your VBA code.
- Write the Code: Use the ‘ApplyStyle’ method on a Range object.
Below is a simple example of how to use ‘ApplyStyle’ in VBA:
Sub ApplyCustomStyle()
Dim ws As Worksheet
Set ws = ThisWorkbook.Sheets("Sheet1")
ws.Range("A1:A10").ApplyStyle "MyCustomStyle"
End Sub
In this example, the style named “MyCustomStyle” is applied to the range A1:A10 on “Sheet1”.
Creating and Managing Styles
Before you can use ‘ApplyStyle’, you might need to create a custom style if the built-in ones do not meet your requirements. Here’s how you can create a style in Excel:
Creating a Custom Style
- Select Cells: Format a cell or range of cells with the desired appearance.
- Create Style: Go to the ‘Home’ tab, click on ‘Cell Styles’, and choose ‘New Cell Style’.
- Name Your Style: Give your style a name and save it.
Once you have created your style, you can use ‘ApplyStyle’ in VBA to apply it to different ranges as needed.
Practical Examples of Using ‘ApplyStyle’
Example 1: Applying a Built-in Style
Suppose you want to apply the ‘Good’ style to a specific range. Here’s how you can do it:
Sub ApplyBuiltInStyle()
Dim ws As Worksheet
Set ws = ThisWorkbook.Sheets("Sheet1")
ws.Range("B1:B20").ApplyStyle "Good"
End Sub
This code applies the ‘Good’ style to cells B1 through B20 on “Sheet1”.
Example 2: Applying a Conditional Style
Conditional formatting can be powerful when combined with styles. Consider a scenario where you want to highlight cells with values greater than 100 using a custom style called “HighValue”.
Sub ApplyConditionalStyle()
Dim cell As Range
For Each cell In ThisWorkbook.Sheets("Sheet1").Range("C1:C30")
If cell.Value > 100 Then
cell.ApplyStyle "HighValue"
End If
Next cell
End Sub
This script checks each cell in the range C1:C30 and applies the “HighValue” style if the cell’s value is greater than 100.
Best Practices for Using ‘ApplyStyle’
While ‘ApplyStyle’ is a straightforward command, following best practices can help you use it more effectively:
- Define Styles Clearly: Make sure your styles have descriptive names so that their purpose is clear.
- Use Built-in Styles: Whenever possible, utilize built-in styles to save time and ensure consistency.
- Test Your Code: Before deploying your VBA script, test it on a sample worksheet to avoid unexpected results.
- Keep Code Clean: Regularly review and refactor your code for readability and efficiency.
Conclusion
The ‘ApplyStyle’ command in Excel VBA is a versatile tool for applying consistent formatting to your data. By understanding how to use this command effectively, you can enhance the visual appeal and readability of your spreadsheets. Experiment with different styles and combinations to find what works best for your data presentation needs.
For more advanced Excel tips