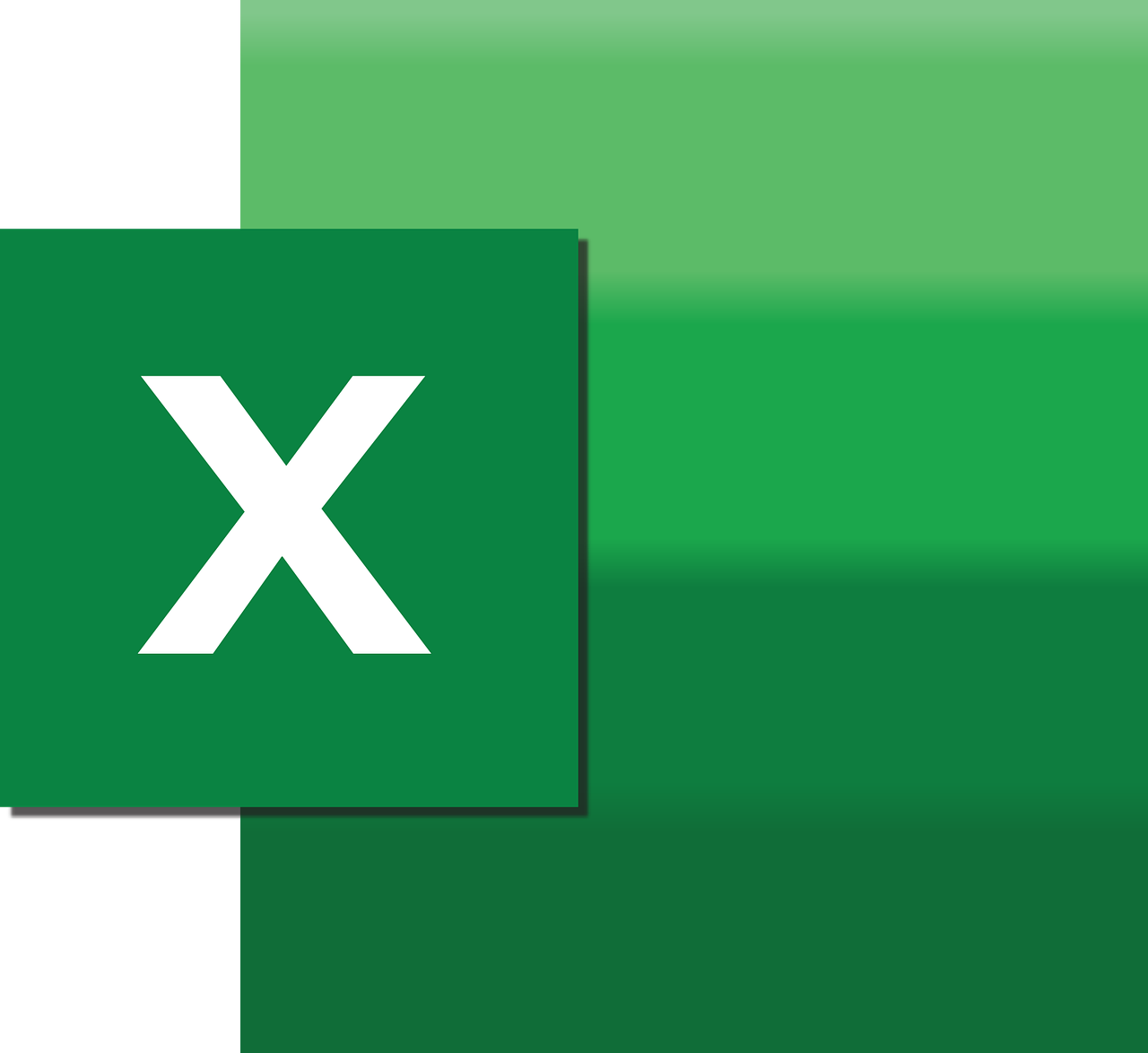“`html
Understanding and Using the ApplyNames Command in Excel VBA
Excel VBA (Visual Basic for Applications) offers a variety of commands that enhance the functionality of Excel spreadsheets. One such command is ApplyNames. This post will delve into what ApplyNames is, how it can be used, and provide examples to illustrate its application.
What is the ApplyNames Command in Excel VBA?
The ApplyNames command in Excel VBA is a powerful tool that automates the process of applying defined names to formulas within a worksheet. Named ranges in Excel are a great way to make your formulas easier to read and understand. Instead of using cell references, you can assign a name to a cell or range of cells and then use that name in your formulas. ApplyNames helps in automatically replacing cell references with these defined names, making your formulas clearer and more manageable.
Benefits of Using ApplyNames
- Improved Clarity: Formulas become easier to read and understand.
- Reduced Errors: Minimize the risk of errors from incorrect cell references.
- Consistency: Maintain consistency across worksheets by using standardized names.
How to Use the ApplyNames Command
The ApplyNames command can be executed through VBA code. Here is a step-by-step guide on how to use this command to automate the application of defined names in your worksheet formulas.
Step 1: Open the VBA Editor
To start with, open your Excel workbook and press ALT + F11 to launch the VBA Editor. This is where you will write your VBA code.
Step 2: Insert a Module
In the VBA Editor, click on Insert in the menu bar, and then select Module. This action will insert a new module where you can write your VBA code.
Step 3: Write the VBA Code
In the newly inserted module, you can write the VBA code to apply names to your formulas. Below is an example code:
Sub ApplyDefinedNames()
Dim ws As Worksheet
Set ws = ThisWorkbook.Sheets("Sheet1")
' Apply names to the entire worksheet
ws.Cells.ApplyNames _
Names:=ThisWorkbook.Names, _
IgnoreRelativeAbsolute:=True, _
UseRowColumnNames:=True, _
OmitColumn:=True, _
OmitRow:=True, _
Order:=1, _
AppendLast:=True
End Sub
Step 4: Run the VBA Code
After writing the code, close the VBA Editor and return to your workbook. Press ALT + F8 to open the Macro dialog box, select ApplyDefinedNames, and click Run. This action will execute your code and apply the defined names to the formulas in your specified worksheet.
Example of ApplyNames in Action
Suppose you have a worksheet where you have defined names for certain ranges. For example, you have named the range A1:A10 as SalesData and B1:B10 as CostData. In a formula like =SUM(A1:A10) - SUM(B1:B10), you can use ApplyNames to automatically replace A1:A10 with SalesData and B1:B10 with CostData, making the formula =SUM(SalesData) - SUM(CostData).
Benefits of This Approach
- Readability: The formula becomes self-explanatory.
- Maintenance: Easier to update formulas when data ranges change.
Conclusion
Using the ApplyNames command in Excel VBA can significantly enhance the clarity and robustness of your Excel formulas. By replacing cell references with defined names, you make your worksheets more readable and less prone to errors. This command is particularly useful in large and complex spreadsheets where managing formulas can become cumbersome.
For a deeper dive into Excel VBA and its myriad functionalities, check out our comprehensive guide on Excel VBA. Additionally, you can explore more about Excel’s capabilities through resources like Microsoft Excel’s official support page.
“`