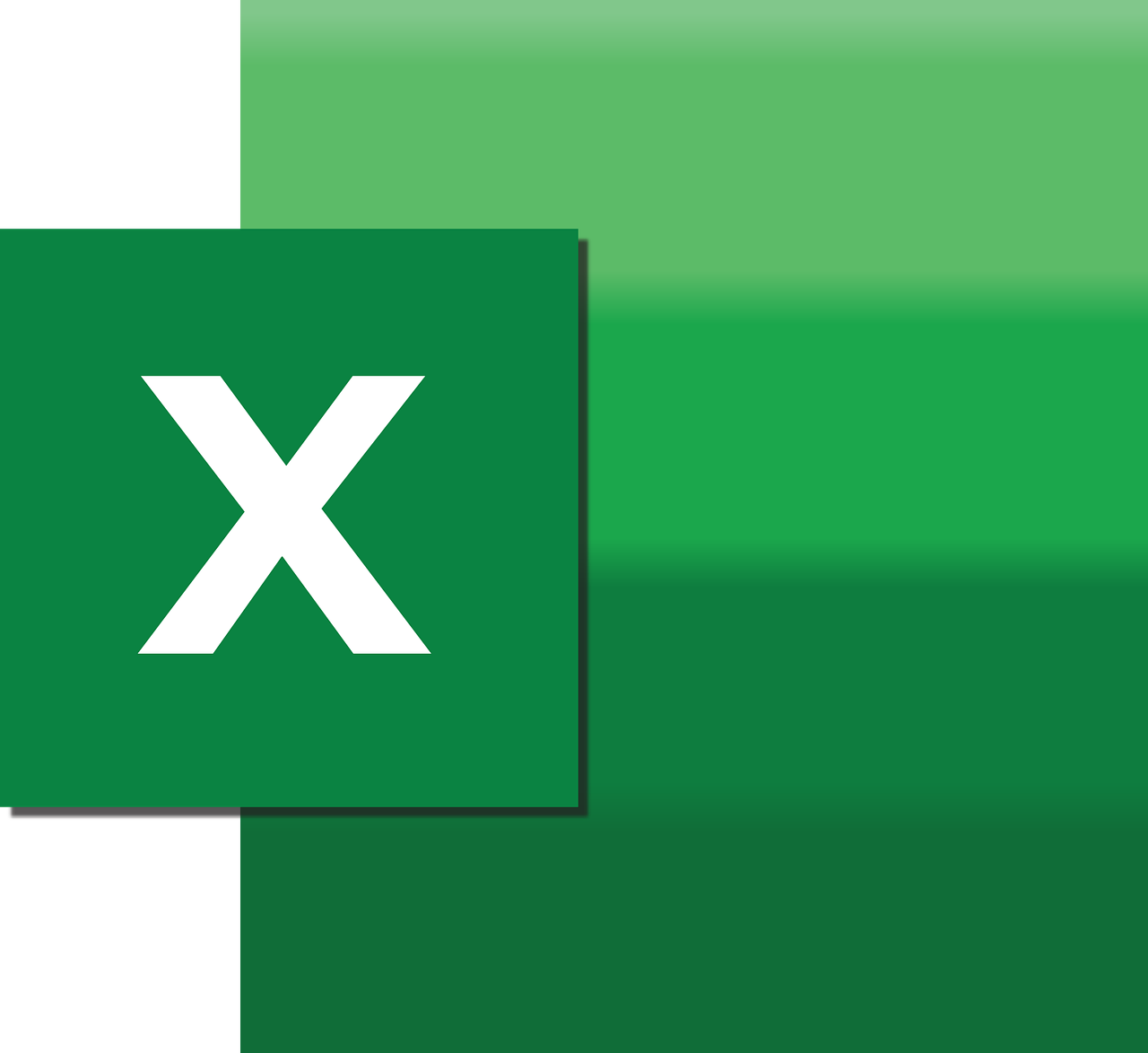“`html
Understanding the ‘Apply’ Command in Excel VBA
Excel VBA (Visual Basic for Applications) is a powerful tool that allows users to automate tasks and customize their Excel experience. One of the essential commands in VBA is ‘Apply’, which is used to execute a specified method or procedure on a range of objects. In this blog post, we will delve into the basics of the ‘Apply’ command, how to use it, and provide examples to illustrate its application. Whether you’re a beginner or an experienced VBA user, understanding this command will enhance your Excel capabilities.
What is the ‘Apply’ Command in Excel VBA?
The ‘Apply’ command in Excel VBA is a versatile function that allows users to apply a method or function to a collection of objects, such as cells, ranges, or charts. This command is particularly useful when you need to perform repetitive tasks across multiple items in your Excel workbook. The ‘Apply’ command is not a built-in VBA function; rather, it is a concept used to describe the application of a method to a collection.
Using the ‘Apply’ Command: Basics and Syntax
Although ‘Apply’ is not a direct VBA syntax, it is often used in conjunction with For Each...Next loops or array functions. The basic idea is to iterate over a collection of objects and execute a specific method or function on each item. Here, we’ll explore the basic usage through a simple example.
Basic Syntax of ‘Apply’ with For Each Loop
Dim cell As Range
For Each cell In Range("A1:A10")
' Apply some action to each cell
cell.Value = cell.Value * 2
Next cell
In the example above, we iterate over each cell in the range A1:A10 and apply a simple multiplication operation to double the value of each cell. This demonstrates the concept of applying a method to a range of objects.
Practical Examples of Using ‘Apply’ in Excel VBA
To better understand the utility of the ‘Apply’ concept, let’s look at some practical examples that demonstrate its usage in various scenarios.
Example 1: Applying a Function to a Range
Suppose you want to apply a specific formatting to a range of cells. You can use the ‘Apply’ concept in combination with a loop to achieve this.
Sub FormatCells()
Dim cell As Range
For Each cell In Range("B1:B20")
' Apply bold formatting to each cell
cell.Font.Bold = True
Next cell
End Sub
In this example, we iterate over each cell in the range B1:B20 and apply bold formatting. This is a common scenario where ‘Apply’ helps streamline repetitive formatting tasks.
Example 2: Utilizing Arrays with ‘Apply’
Arrays can be used in conjunction with ‘Apply’ to perform operations on multiple elements simultaneously. Let’s see how this works.
Sub SquareNumbers()
Dim numbers(1 To 5) As Integer
Dim i As Integer
' Initialize the array
For i = 1 To 5
numbers(i) = i
Next i
' Apply square function to each element
For i = LBound(numbers) To UBound(numbers)
numbers(i) = numbers(i) ^ 2
Next i
' Output the results
For i = LBound(numbers) To UBound(numbers)
Debug.Print numbers(i)
Next i
End Sub
In this code, we define an array numbers and apply a square operation to each element. The ‘Apply’ concept is illustrated through the loop that alters each element in the array.
Best Practices for Using ‘Apply’ in Excel VBA
When using the ‘Apply’ concept in Excel VBA, there are some best practices to keep in mind to ensure efficient and error-free code.
Use Clear and Descriptive Names
Always use meaningful names for your variables and procedures. This makes your code more readable and easier to maintain. For example, if you’re applying a formatting operation, name your procedure accordingly.
Optimize Loop Performance
When dealing with large datasets, loops can become time-consuming. To optimize performance, minimize the number of operations within the loop and consider using array processing or other efficient methods.
Further Resources
For more information on Excel VBA and advanced techniques, consider exploring additional resources. Here are some useful links:
- Microsoft’s Official VBA Documentation – A comprehensive guide to Excel VBA.
- Excel Campus VBA Tutorials – A great resource for practical VBA tutorials and tips.
Internally, you can also check our VBA Automation Tips page for more insights on automating Excel tasks.
Conclusion
The ‘Apply’ command in Excel VBA, while not a direct function, is a powerful concept that enables users to streamline repetitive tasks and enhance their Excel capabilities. By understanding how to use loops, arrays, and methods effectively, you can apply various operations across collections of objects with ease. Keep exploring and experimenting with VBA to unlock the full potential of Excel automation.
“`