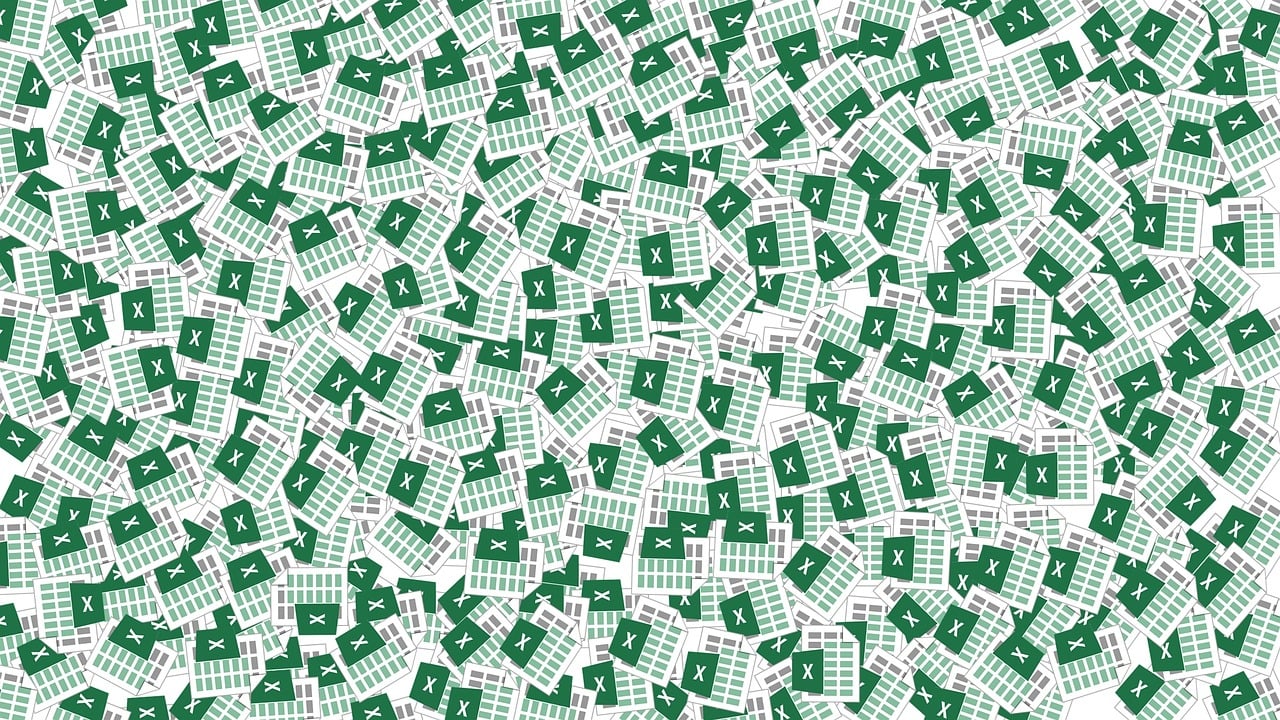“`html
Understanding Excel VBA: A Guide to Application.Worksheets
Excel VBA (Visual Basic for Applications) is a powerful tool that allows users to automate tasks and create complex macros to enhance their productivity within Excel. One of the essential components of VBA is the Application.Worksheets object. In this article, we will explore what the Application.Worksheets object is, how to use it, and provide some practical examples to help you get started.
What is Application.Worksheets in Excel VBA?
The Application.Worksheets object in Excel VBA is a collection of all the worksheet objects in a workbook. This object allows you to interact with the worksheets in your Excel file, providing you with the ability to perform actions such as adding, deleting, or modifying worksheets. It is a crucial part of Excel VBA that helps in managing and manipulating the sheets within a workbook.
How to Use Application.Worksheets
Using the Application.Worksheets object is relatively straightforward. You can access it directly from the Application object, and it offers several methods and properties to work with. Below are some of the common tasks you can perform using Application.Worksheets:
Accessing a Worksheet
To access a specific worksheet, you can use either the index number or the worksheet name. Here’s how you can do it:
' Accessing a worksheet by name
Dim ws As Worksheet
Set ws = Application.Worksheets("Sheet1")
' Accessing a worksheet by index
Set ws = Application.Worksheets(1)
Adding a New Worksheet
You can add a new worksheet to your workbook using the Add method. Here’s an example:
' Adding a new worksheet
Application.Worksheets.Add
Deleting a Worksheet
To delete a worksheet, you can use the Delete method. Be cautious as this action is irreversible:
' Deleting a worksheet by name
Application.Worksheets("Sheet1").Delete
Looping Through Worksheets
You can loop through all the worksheets in a workbook using a For Each loop. This is useful when you need to perform the same action across multiple sheets:
' Looping through all worksheets
Dim ws As Worksheet
For Each ws In Application.Worksheets
' Your code here
Next ws
Practical Examples of Using Application.Worksheets
Now that we have covered the basics of using the Application.Worksheets object, let’s look at some practical examples:
Example 1: Renaming Worksheets
This example demonstrates how to rename all worksheets in a workbook by appending a suffix:
Sub RenameWorksheets()
Dim ws As Worksheet
For Each ws In Application.Worksheets
ws.Name = ws.Name & "_2023"
Next ws
End Sub
Example 2: Copying Data Across Worksheets
In this example, we will copy data from one worksheet to another:
Sub CopyData()
Dim sourceWs As Worksheet
Dim targetWs As Worksheet
Set sourceWs = Application.Worksheets("SourceSheet")
Set targetWs = Application.Worksheets("TargetSheet")
sourceWs.Range("A1:D10").Copy Destination:=targetWs.Range("A1")
End Sub
Conclusion
The Application.Worksheets object is a fundamental part of Excel VBA programming. It provides a gateway to interact with and manipulate the worksheets within your Excel workbooks, streamlining your workflow and enhancing productivity. Whether you are adding new sheets, looping through existing ones, or performing batch operations, understanding how to use Application.Worksheets effectively is crucial for any VBA developer.
If you’re interested in learning more about Excel VBA, consider exploring the official Microsoft VBA documentation for a comprehensive guide. Additionally, you can check out our VBA tutorials section for more practical examples and in-depth tutorials.
“`