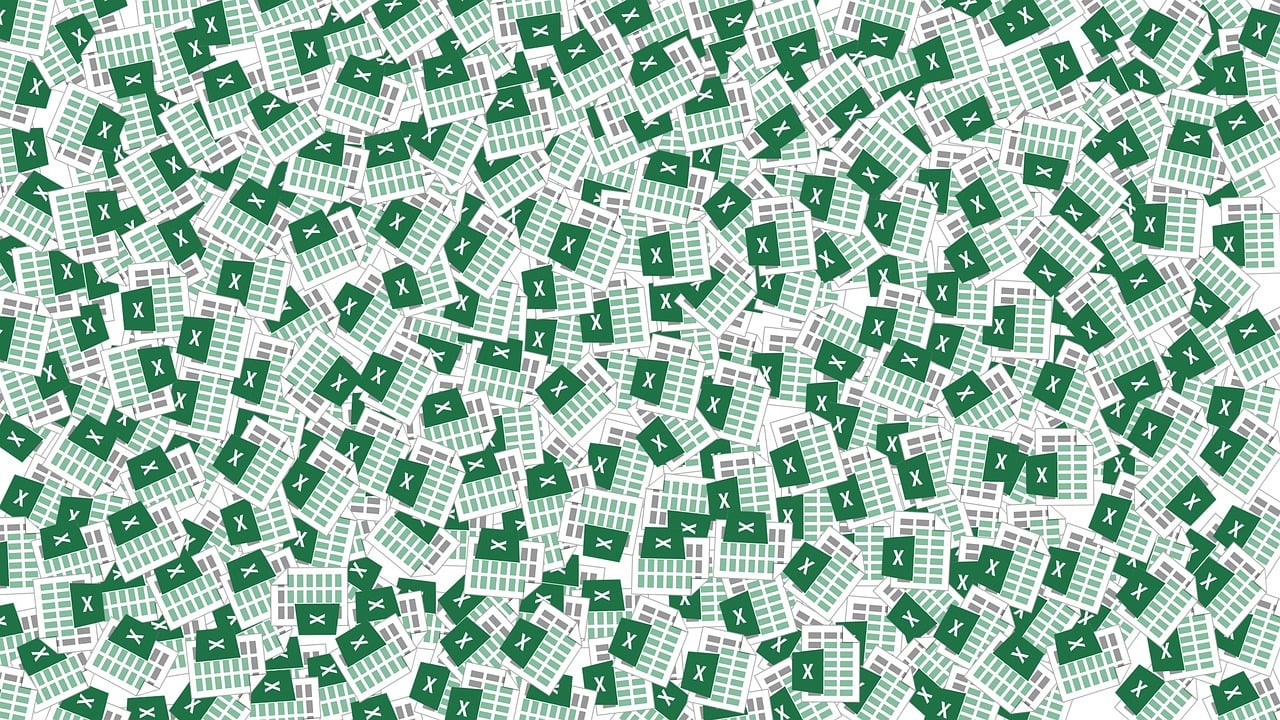“`html
Understanding Excel VBA’s Application.Wait Method
In this blog post, we will delve into one of the essential features of Excel VBA: the Application.Wait method. This method allows you to pause your VBA code execution for a specified period. This can be particularly useful in various scenarios, such as waiting for a process to complete or delaying execution for a set time.
What is Application.Wait?
The Application.Wait method in Excel VBA is a built-in function that pauses the execution of a macro for a specified duration. Unlike the Application.OnTime method, which schedules a procedure to run at a specific time, Application.Wait halts the current macro and continues execution after the wait period is over.
How to Use Application.Wait
Basic Syntax
The basic syntax for the Application.Wait method is straightforward:
Application.Wait(Time)
Here, Time is a required parameter that specifies the time at which the macro should resume. The time is usually specified in the format “hh:mm:ss” and should be a future time.
Example of Application.Wait
Let’s look at a simple example to understand how Application.Wait works. The following code pauses the macro for 10 seconds:
Sub WaitExample()
Dim PauseTime As Date
PauseTime = Now + TimeValue("00:00:10")
Application.Wait PauseTime
MsgBox "10 seconds have passed!"
End Sub
In this example, the variable PauseTime is set to the current time plus 10 seconds. The Application.Wait method then pauses the macro until PauseTime is reached. Once the pause period is over, a message box is displayed.
Advanced Usage of Application.Wait
Waiting Until a Specific Time
Sometimes, you may want to pause your macro until a specific time rather than for a specific duration. The following example demonstrates how to wait until a specific time:
Sub WaitUntilSpecificTime()
Dim TargetTime As Date
TargetTime = TimeValue("15:00:00") ' Set the target time to 3:00 PM
Application.Wait "15:00:00"
MsgBox "It's 3:00 PM!"
End Sub
In this example, the macro will pause execution until 3:00 PM. Once the time is reached, a message box will be displayed.
Combining Application.Wait with Other Functions
The Application.Wait method can be combined with other VBA functions to create more complex macros. For instance, you might want to wait for a specific condition to be met before proceeding. The following example demonstrates how to wait until a cell value changes:
Sub WaitForCellChange()
Dim TargetTime As Date
Dim StartTime As Date
StartTime = Now
Do
TargetTime = Now + TimeValue("00:00:01")
Application.Wait TargetTime
Loop Until Range("A1").Value = "Done" Or Now > StartTime + TimeValue("00:05:00")
If Range("A1").Value = "Done" Then
MsgBox "Cell A1 has changed to 'Done'."
Else
MsgBox "Timeout. Cell A1 did not change to 'Done' within 5 minutes."
End If
End Sub
In this example, the macro pauses for 1 second intervals, checking if cell A1 has changed to “Done”. If the condition is met within 5 minutes, a message box is displayed. If not, a timeout message is shown.
Best Practices and Considerations
Performance Impact
While Application.Wait is a powerful tool, it can impact performance if used excessively. Since it halts the execution of the entire macro, it can affect the responsiveness of Excel. Consider using it sparingly and only when necessary.
Alternatives to Application.Wait
For more advanced scheduling and timing, consider using the Application.OnTime method or other event-driven approaches. These methods can provide more flexibility and control over macro execution.
Conclusion
The Application.Wait method is a valuable tool in Excel VBA for pausing macro execution for a specified period. Its straightforward syntax and ease of use make it an excellent choice for simple delay requirements. However, be mindful of its impact on performance and consider alternatives for more complex scenarios.
For more information on optimizing your VBA code, check out our VBA Optimization Tips page. Additionally, you can find further reading and resources on the Microsoft VBA Documentation site.
“`