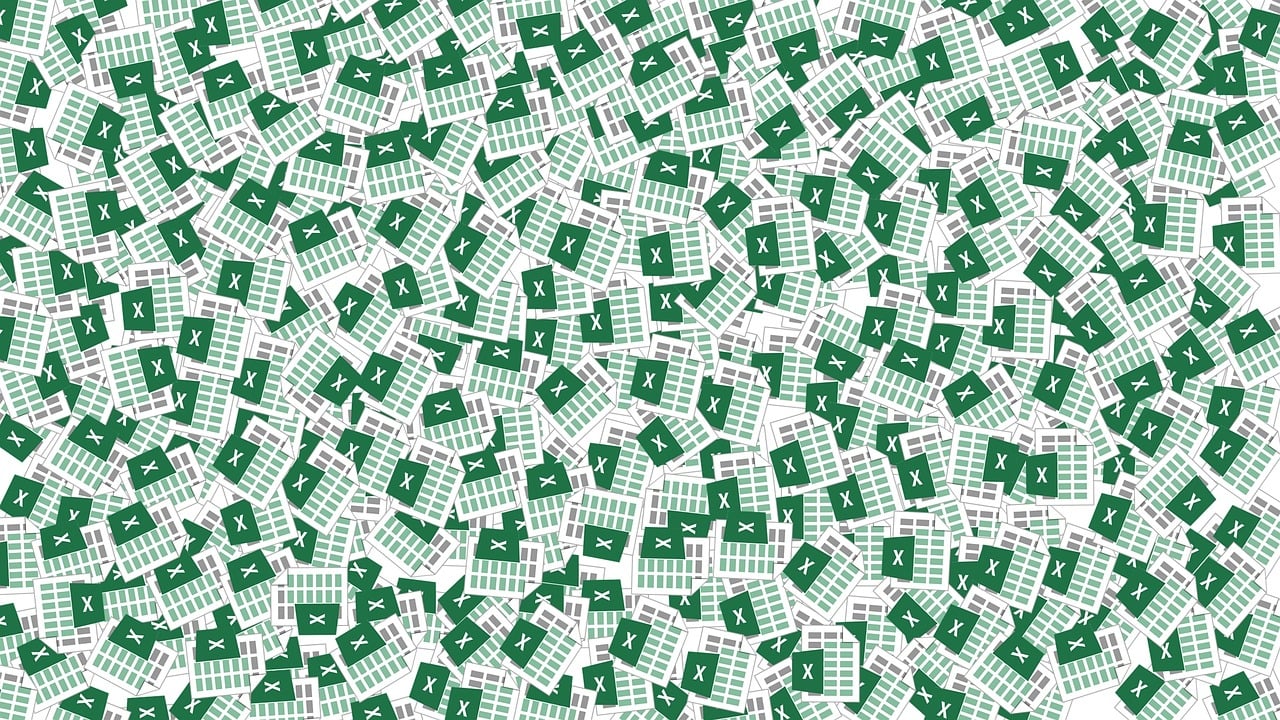“`html
Understanding and Using Application.Version in Excel VBA
Excel VBA (Visual Basic for Applications) is a powerful tool that allows you to automate tasks in Excel, making it easier to handle complex data manipulations and repetitive tasks. One of the useful commands in VBA is Application.Version. This command helps you identify the version of Excel that is currently running. In this blog post, we will provide a comprehensive explanation of Application.Version, its usage, and examples to help you utilize it effectively in your VBA projects.
What is Application.Version?
The Application.Version property in Excel VBA returns a string representing the version of Excel that is currently running. This can be particularly useful when writing macros that need to behave differently depending on the version of Excel being used. For example, certain features or functions may only be available in newer versions of Excel, and using the Application.Version property allows your code to check for compatibility before executing certain commands.
Basic Usage of Application.Version
Using Application.Version is straightforward. It doesn’t require any parameters and can be accessed directly through the Application object. Here is a simple way to use it:
Sub ShowExcelVersion()
Dim excelVersion As String
excelVersion = Application.Version
MsgBox "You are using Excel version: " & excelVersion
End SubIn this example, the macro will display a message box showing the version of Excel being used.
Understanding the Version Numbers
The version number returned by Application.Version is a string that corresponds to the major version of Excel. Here are some common version numbers:
- Excel 97: “8.0”
- Excel 2000: “9.0”
- Excel 2002: “10.0”
- Excel 2003: “11.0”
- Excel 2007: “12.0”
- Excel 2010: “14.0”
- Excel 2013: “15.0”
- Excel 2016: “16.0”
- Excel 2019: “16.0”
- Excel 365: “16.0”
Notice that Excel 2016, Excel 2019, and Excel 365 all share the same version number. This is because these versions are part of the continuous updates provided through Office 365.
Practical Examples
Example 1: Version-Specific Features
Suppose you want to use a feature that is only available in Excel 2010 and later. You can use Application.Version to check the version before executing the feature:
Sub UseNewFeature()
If Val(Application.Version) >= 14 Then
' Code for the new feature
MsgBox "Using the new feature available in Excel 2010 and later."
Else
MsgBox "This feature is not available in your version of Excel."
End If
End SubIn this example, the macro checks if the version number is 14 or higher (Excel 2010) before executing the new feature code.
Example 2: Conditional Formatting Based on Version
Let’s say you have a macro that applies conditional formatting, but you want to ensure it only runs on Excel 2013 or later:
Sub ApplyConditionalFormatting()
If Val(Application.Version) >= 15 Then
' Code to apply conditional formatting
MsgBox "Applying conditional formatting."
Else
MsgBox "Conditional formatting is not supported in your version of Excel."
End If
End SubThis macro checks if the version number is 15 or higher (Excel 2013) before applying the conditional formatting.
Conclusion
Understanding and using the Application.Version command in Excel VBA can greatly enhance the compatibility and functionality of your macros. By checking the Excel version, you can write more robust code that adapts to different environments, ensuring that your macros run smoothly regardless of the Excel version being used.
For more Excel VBA tips and tricks, check out our VBA Tips page. Additionally, you can find more detailed information on Excel VBA programming on the official Microsoft Documentation.
Internal and External Resources
For further reading and resources, visit our blog for more in-depth articles on Excel VBA. For official documentation and advanced topics, refer to the Microsoft Office VBA API Reference.
“`