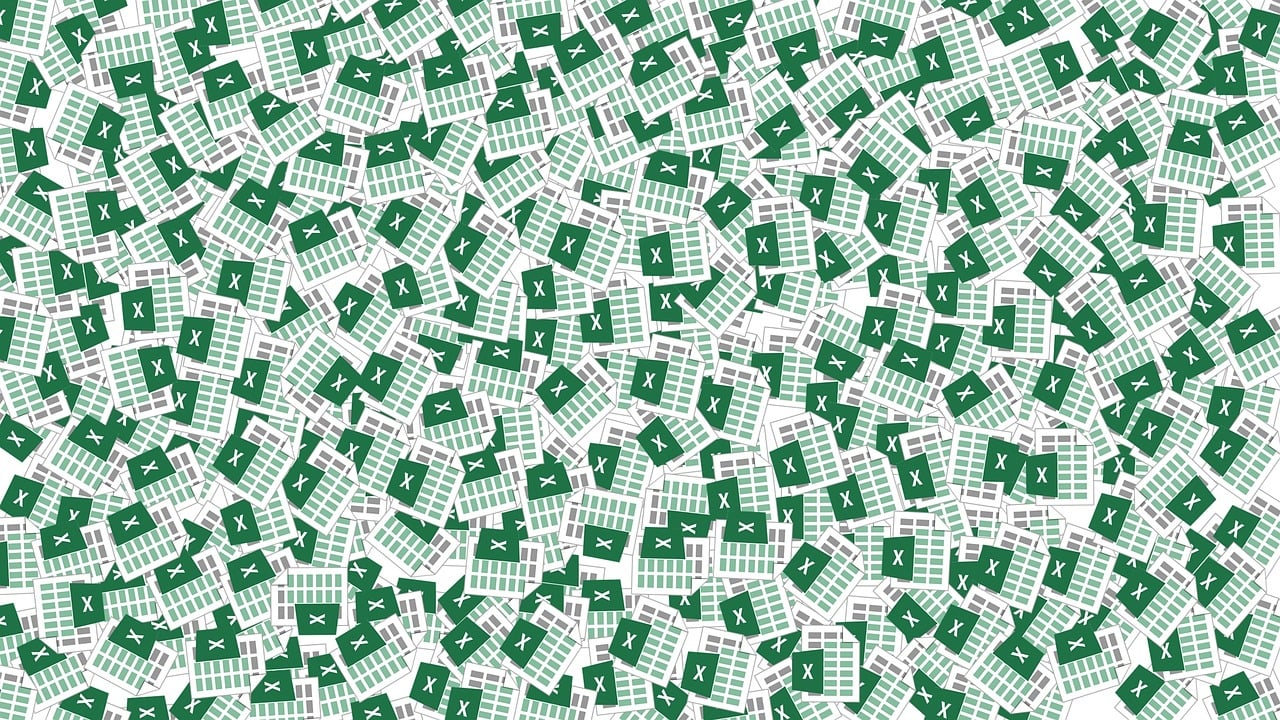“`html
Mastering Application.Union in Excel VBA: A Comprehensive Guide
If you’re working with Excel VBA and need to combine multiple ranges into a single range, the Application.Union method is your go-to solution. This guide will walk you through the basic explanation, usage, and provide examples to help you understand how to leverage this powerful method in your projects.
What is Application.Union?
The Application.Union method in Excel VBA allows you to combine multiple ranges into a single range. This can be particularly useful when you need to perform operations across different areas of your worksheet without having to manually consolidate them into one continuous range.
How to Use Application.Union
Using the Application.Union method is straightforward. You simply pass the ranges you want to combine as arguments to the method. Here’s the basic syntax:
Set combinedRange = Application.Union(Range1, Range2, ...)Below is a step-by-step guide to using Application.Union in your VBA code:
Step 1: Declare the Ranges
First, you need to declare the ranges you want to combine. You can do this using the Range object.
Dim Range1 As Range
Dim Range2 As Range
Dim combinedRange As Range
Set Range1 = Worksheets("Sheet1").Range("A1:A10")
Set Range2 = Worksheets("Sheet1").Range("C1:C10")Step 2: Combine the Ranges Using Application.Union
Next, use the Application.Union method to combine the ranges.
Set combinedRange = Application.Union(Range1, Range2)Step 3: Perform Operations on the Combined Range
Now that you have your combined range, you can perform various operations on it. For example, you might want to change the background color of all the cells in the combined range.
combinedRange.Interior.Color = RGB(255, 255, 0)Practical Examples of Application.Union
Example 1: Highlighting Multiple Ranges
In this example, we’ll highlight two non-contiguous ranges with a yellow background color.
Sub HighlightCombinedRange()
Dim Range1 As Range
Dim Range2 As Range
Dim combinedRange As Range
Set Range1 = Worksheets("Sheet1").Range("A1:A10")
Set Range2 = Worksheets("Sheet1").Range("C1:C10")
Set combinedRange = Application.Union(Range1, Range2)
combinedRange.Interior.Color = RGB(255, 255, 0)
End SubExample 2: Summing Values Across Multiple Ranges
Here, we’ll sum the values of two different ranges and display the result in a message box.
Sub SumCombinedRangeValues()
Dim Range1 As Range
Dim Range2 As Range
Dim combinedRange As Range
Dim cell As Range
Dim total As Double
Set Range1 = Worksheets("Sheet1").Range("A1:A10")
Set Range2 = Worksheets("Sheet1").Range("C1:C10")
Set combinedRange = Application.Union(Range1, Range2)
total = 0
For Each cell In combinedRange
total = total + cell.Value
Next cell
MsgBox "The total sum is: " & total
End SubBenefits of Using Application.Union
The Application.Union method offers several advantages:
- Efficiency: Combines multiple ranges into one, allowing for streamlined operations.
- Flexibility: Easily adaptable to different ranges and worksheets.
- Readability: Makes your VBA code easier to read and maintain.
Common Pitfalls and How to Avoid Them
While Application.Union is powerful, there are some common pitfalls to be aware of:
- Non-Contiguous Ranges: Remember that the method combines ranges regardless of whether they are contiguous, which might not always be desirable.
- Error Handling: Ensure you have error handling in place to manage issues like empty ranges or invalid references.
Additional Resources
For more information on Excel VBA and other useful methods, consider checking out the following resources:
- Internal Link: [How to Use the Range Object in VBA](#)
- External Link: [Microsoft Documentation on Application.Union](https://docs.microsoft.com/en-us/office/vba/api/excel.application.union)
Conclusion
The Application.Union method in Excel VBA is a powerful tool for combining multiple ranges into one. By understanding its basic syntax and usage, you can leverage this method to make your VBA projects more efficient and maintainable. Whether you’re highlighting cells, summing values, or performing other operations, Application.Union offers a flexible and robust solution.