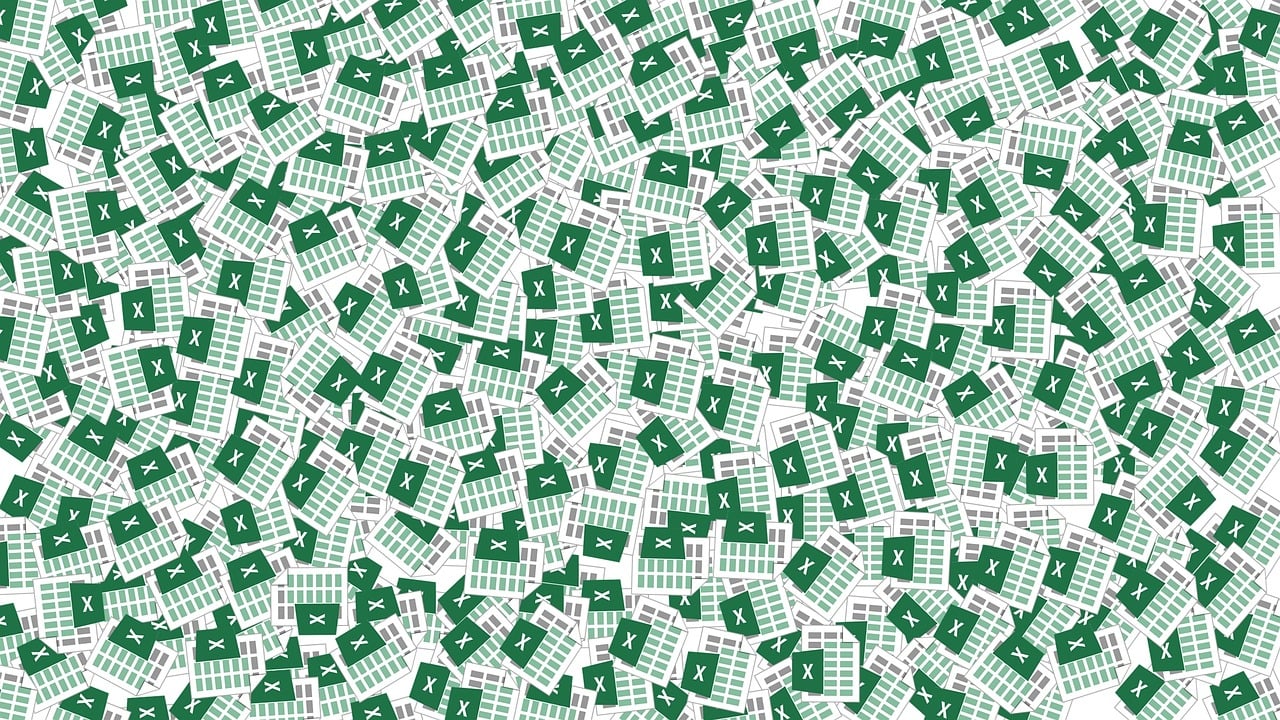“`html
Understanding the Excel VBA Command: Application.Quit
In the world of automation and data handling, Excel VBA (Visual Basic for Applications) stands out as a powerful tool. Among the myriad of commands it offers, the Application.Quit command is particularly important for managing the closure of Excel applications programmatically. In this blog post, we will explore the basics of Application.Quit, its usage, and provide practical examples. This information will be invaluable for anyone looking to streamline their Excel tasks using VBA.
What is Application.Quit in Excel VBA?
Application.Quit is a command in Excel VBA that allows developers to close the entire Excel application through code. This command is useful when you want to ensure that all instances of Excel are closed after executing a macro, saving system resources, or implementing a complete shutdown of Excel in automated tasks.
Why Use Application.Quit?
The use of Application.Quit is crucial in scenarios where you need to ensure that Excel is closed properly after a macro completes its operation. This can prevent lingering Excel processes that consume memory and CPU resources. Additionally, it is essential for automated systems where user interaction is minimized, enabling smooth flow of operations without manual intervention.
How to Use Application.Quit
The Application.Quit command is straightforward to use but must be implemented with caution to prevent unsaved work from being lost. Below is the basic syntax:
Application.Quit
When executed, this command will close the Excel application. However, if there are any unsaved changes, a prompt will appear asking the user to save or discard changes. To handle this, you can use additional code to save changes automatically or discard them.
Example: Basic Usage of Application.Quit
In this example, we demonstrate how to use Application.Quit to close Excel after saving the current workbook:
Sub CloseExcel()
' Save the current workbook
ThisWorkbook.Save
' Quit Excel
Application.Quit
End Sub
In this code, the ThisWorkbook.Save line ensures that the current workbook is saved before quitting Excel, thus preventing data loss.
Example: Closing Excel Without Saving
If you need to close Excel without saving any changes, you can use the following approach:
Sub CloseWithoutSaving()
' Close without saving changes
Application.DisplayAlerts = False
Application.Quit
Application.DisplayAlerts = True
End Sub
By setting Application.DisplayAlerts to False, you suppress the save prompt, allowing Excel to close immediately without saving. It is good practice to reset DisplayAlerts to True after quitting to ensure prompt alerts in future operations.
Best Practices When Using Application.Quit
- Always ensure critical data is backed up before using Application.Quit.
- Consider adding error-handling routines to manage unexpected issues during execution.
- Test macros thoroughly in a controlled environment before deploying them in live systems.
External Resources
For more information on VBA programming and related Excel functions, you might find the following resources helpful:
Internal Resources
Check out our other blog posts on Excel VBA for more tips and tricks:
Conclusion
The Application.Quit command in Excel VBA is a powerful tool that can enhance your automation capabilities. By understanding its usage and incorporating it into your workflows, you can achieve more efficient and streamlined processes. Whether you’re a beginner or an experienced developer, mastering this command will undoubtedly contribute to your proficiency in Excel VBA.
“`